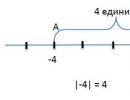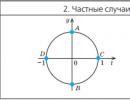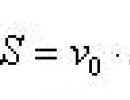Skype doesn't see the camera. Why the laptop doesn’t see the camera: main reasons and troubleshooting methods
There are many reasons why Skype may not display video from a web camera. This may be preceded incorrect program settings, absence the correct driver version for the device or many other malfunctions that interfere with the correct operation of video communication.
Checking drivers
Incorrect or missing camera drivers can cause a lot of problems not only with Skype, but also with other similar programs and instant messengers.
How check driver performance:

Reinstalling the driver
In some cases, complete reinstallation Equipment software. This is not so easy to do, since most webcams do not come with a driver disk or do not even have them on the official website.
How to reinstall:


What to do if webcam not displayed in the manager:

Checking the camera without Skype
In some cases, the device may simply be broken, causing it to not work in all programs, not just Skype. In this case you will need test operability of the device using the built-in operating system tools. How to do it:

- If the image from the webcam is displayed normally, then the problem is settings Skype programs. Otherwise, there are faults in the device itself.
Checking Skype settings
Incorrect settings in Skype can also become reason no image from your camera. Therefore, it is worth going into the program and going through the points “ Tools», « Settings». 
After this, you need to open the “ Video» and select the desired device for video communication. 
Other reasons
Also, several other problems may affect the correct operation of the web camera. The first of them is insufficient throughput USB connector. Such a malfunction can occur mainly at very old computers equipped with outdated motherboards. In this case, serious upgrade PC (replace the motherboard and many other components) or at least purchase a USB expansion card that allows you to add faster ports to the computer.
Some users connect cameras via poor quality USB extenders that cause severe signal loss. In this case, everything is simple - just connect the device directly to the USB port of the computer or change the extension cord to a better one.
Skype– one of the top programs for voice and video communication over the Internet. In addition, it can be used for text communication and organizing video conferences for up to 10 people. But even the best have problems. And one of the most common problems with Skype is the program’s inability to see the camera on a laptop. Sometimes users themselves cannot configure it the first time they use it, sometimes “it worked yesterday, but today it doesn’t.” We need to take a closer look at why this happens and how to solve this problem.
No driver needed
Very often, users connect additional cameras to their laptop because they are not satisfied with the quality of the built-in one. When you connect for the first time, the driver for the device required for operation is usually installed. For some, drivers are provided on the accompanying disk; for others, the laptop installs itself. But there are times when there is no disk and the computer is unable to independently figure out what kind of gadget is connected to it. In this situation, you need to visit the camera manufacturer’s website and download the necessary driver yourself.
In some cases, it is even useful to do this, since such drivers are usually newer than those that come with the disk. But it also happens that after installing such a new one, the camera begins to work worse or stops working altogether. To prevent this from happening, you should not install any new drivers on top of those that the system itself has already selected.
Camera performance
After installing the camera, you should make sure that everything is installed correctly. To do this, you need to go to Device Manager and find there in the “ Image processing device» your camera. There should not be any exclamation marks next to it, as these are signs that there are problems either with the camera itself or with its driver.
Setting up a camera on Skype
Some people also encounter a situation where the camera works fine, but Skype still doesn’t see it and displays the message “ Skype didn't detect the webcam..." What to do in this case?
Unfortunately, this problem is not so simple, since even the developer himself does not know why this happens, and the official forum is littered with topics about the camera not working and requests for help. But resourceful users find a way out of a situation like this. You just need to install the previous version.
Removal
We can delete Skype through " Programs and components» or via CCleaner. After successful removal, you will have to seriously work hard to find the version you need, since only the latest version is available on the official website, and the Internet is littered with versions with viruses.
No updates needed
In order to avoid subsequent updating of the current version to a newer one, you should disable automatic updates. Since we have already found out that sometimes the problem of a device not working is a more “improved” version of the program.
To do this, we will need to go to the “ Tools" and find there the item " Settings».

There we go to the point “ Additionally" and in the list that opens select " Automatic update" And there we press the button “ Turn off automatic updates».

Other Possible Causes
Busy webcam
The webcam is designed in such a way that it is capable of transmitting an image to only one program. If you try to launch an already used camera in another application, you will most likely see either a black screen or a message like this. This means that in order to use the camera we will need to close the program that has already “privatized” our camera.

Sometimes it can be impossible to figure out what exactly is using the webcam. To solve the problem, it will be enough to disconnect the camera from the USB port, or, if the camera is built-in, restart the laptop.
Too many of them
There are often cases when a user uses two or even three cameras with a TV tuner or other video device. In order to be sure that the camera we need is selected, we need to go to “ video settings" If we have several devices, we can choose what we need.

"You shall not pass"
There are cases, especially in new versions of the program, that the program itself disables our ability to use video calls, because it considers that the computer is too “ outdated" You can again solve this problem by installing the previous version.
One of the most popular and in demand programs all over the world is Skype. The application, which allows for high-quality voice and reliable video communication over the Internet, enjoys the well-deserved trust of millions of users. However, any program has its weaknesses. The most common problem associated with Skype is that the application does not see the camera.
Common reasons
A modern laptop has a built-in camera, which is enough to transmit video.
There are many reasons why Skype does not find this equipment, here are the main ones:
- driver problems;
- the camera is occupied by another program;
- not updated application;
- malfunction of the device itself.
Let's try to understand the solution to the most common of them in detail.
Webcam driver
The first thing to do when you discover such an obstacle is to check whether the drivers are installed on the camera. If yes, then was it done correctly? To do this, you need to open the device manager.
You can perform this action in several ways:
- for Windows 7. “Start” - two right-clicks on the “My Computer” position - select the “Properties” line;
- for Windows 7, 8, you can simultaneously press the Win+R keys and type devmgmt.msc, then Enter;
- in Windows XP, just click “My Computer” and launch the camera.
Open the task manager and find the “Image processing devices” item. Here is information about the webcam.

Open the properties of this element and see if there is an exclamation mark or a red cross. If everything is in order, then the equipment status should indicate “The device is working normally.” So the reason is not in the drivers.
Diagnostics
If everything is fine with the drivers, then you need to check the functionality of the camera. It should be turned on. There is a key with a camera icon on your laptop keyboard, or you can use the instructions for your equipment. If the user sees himself in the image, then everything is in order with the technology. It works, but Skype gives the error “...did not find a webcam...”. What to do? We proceed as follows.
Video: Camera doesn't work
Settings
To set up video, you need to launch Skype on your laptop. To do this, you need to log in to the application by entering your username and password.
After starting the program, you should follow the instructions below:

If all actions are completed correctly, the user's image will appear on the right. If there is no image, you should check all the settings again. In the same position you can configure parameters such as "Show my video", "Automatic screen display". Sometimes completely incomprehensible errors arise. It seems that the camera settings were done correctly, and everything is in order with the drivers.
The application developers themselves do not seem to know the reasons for this problem. It can appear at any time and can disappear unexpectedly. Users found a way out of this situation on their own: It is enough to install another, in most cases the previous version of the program. Find out how to do this below.
Removing problematic Skype
If there is a need to completely remove the program from your laptop, you should follow the instructions below: first, shut down the application. To do this, open the program, click on the “Skype” icon and select “exit” from the list presented. We proceed further depending on the operating system installed on the laptop:
- Windows: “Start” – “Settings” – “Control Panel”. Here you should select “Add or Remove Programs”. In the list presented, we find the Skype position and delete it;

- MAC. With such an operating system, it is enough to drag the icon to the trash;
- Linex. “System” - “Administration” - “Synaptic Package Manager”. After these steps, you need to select the program and click delete.
- Find "Device Manager". By the way, you can do this as follows: in the search field, enter the text: device manager, the computer will automatically select the desired position;
- then double-click on “Image Processing Devices”. Thus, the list of camera drivers is revealed;
- if there is not one, but several positions in the list, then right-click to delete any driver. If a request for deletion appears, confirm the action;
- you need to remove all drivers. The Imaging Devices section should disappear;
- Then select “Action” and perform “Update hardware configuration”.
- delete this version of the application and download an older one;
- do not use the application for making video calls;
- update your operating system to version SR3.
It is impossible to completely delete your account in the application. If you stop using it, then three days after the last access to the network, it will be automatically erased from the user search. Subsequently, as soon as the user logs back into the network, it will be automatically updated.
Downloading a new one
It is very easy to download and install a program on your laptop for voice communication, video calls, messaging and file exchange. The application is freely available on the Internet on specialized resources.

Downloading does not require any registration or transfer of money. This application is free. Just click on the download link and follow the instructions.
PLAY MARKET does not work on the tablet. The solution is here.
Installing a web camera
If the application does not find the camera after all the attempts made, then there is nothing left but to replace it. You can buy a new external camera with a microphone and connect it to your laptop via a USB port. After all steps are completed, you should launch the application. The application should automatically find a new camera. If this does not happen, then you should go to the program settings and select the “camera - debug” option.
Disabling program updates
The device was functioning correctly, but suddenly stopped working after a scheduled update. Such situations occur at every step. The problem may arise due to driver incompatibility. What to do if the application does not see the camera on the laptop after the update.
You need to disable them:

Skype does not see the webcam on a laptop
Other common problems that prevent the application from working correctly include:

All problems can be solved. The main thing is the right approach and a little patience.
Checking the camera to see if it is being used by another program
In some cases, upon startup, the user may receive a message with the following content: the video broadcast cannot be started. Close all other programs that may be using the video device.
Important to remember. The camera can only transmit images to one program at a time. If you do not follow this rule, then either there will be no image or the message noted above will appear.
The solution to this problem is that before starting, you need to close all applications that intercept the video stream. If the user does not understand which program is interfering with the correct operation of the application, then you can simply restart the laptop.
Is this camera in the settings?
To select a video device, you need to go to the program settings:

The connected device requires only one driver to operate. If multiple drivers are installed, a conflict may occur.
In this case, the user needs to remove all incompatible drivers:
Video: Installation and configuration
Windows version is not supported by the camera
Some Windows operating systems do not support Skype. For example, Windows XP SR2.
If this version is installed on the laptop, then there are three options:
Computer settings are "outdated"
Users whose equipment is based on a Pentium III processor cannot make video calls. These computer devices are classified as obsolete. That's why Skype doesn't work for them.
The solution is to try installing an older version of the application and disabling automatic updates. If you think carefully, consider different reasons, analyze the situation, then any problem can be solved on your own. Accidentally pressing the wrong keys, reinstalling the operating system, disabling it in the BIOS are some of the options that cause difficulties with this application.

Now you know the answer to the question of what to do if Skype does not see the camera on your laptop. Select the problem that has arisen, and by following our article, you can easily and quickly fix it. Good communication with friends and partners!
Most often, the laptop does not see the camera due to driver failure or device disconnection. It also happens that the problem affects only individual programs - Skype or similar. To eliminate it yourself, you can perform a number of actions. If this does not help, the likely cause is a hardware failure. Then you need to take your laptop in for repairs or purchase an external device for video communication.
Characteristics of the problem
Connecting the camera to a laptop is necessary for video communication. In most cases, the device comes with built-in hardware, but sometimes it becomes necessary to connect via USB.
In both cases, a problem may arise that the laptop does not see the camera.
Main reasons
The problem can be in hardware or software. The most common reasons are:
- device turned off;
- incorrectly installed drivers;
- unupdated software;
- defect of the device itself.
Device is not turned on
Although the problem seems obvious, it occurs frequently. To turn on the device, you must press the Fn button along with one of the function keys. Mostly this is F6 or F10, but there can be any option from F1–F12. An icon on the keyboard will indicate the correct key.
Enabling the camera on the keyboard
Drivers
Driver problems also affect the performance of the camera. They may be damaged, installed incorrectly, or missing altogether. Sometimes the operating system itself does not detect the presence of a device, and you need to install the driver manually.
To update the driver, you need to do the following:

If there are several driver options, then it is optimal to choose the last one. It corrects the previous errors. If it doesn't work after installation, you can take the previous version. There may be new issues introduced in the most recent update.
After installation, you need to reboot and check if the camera starts functioning. It happens that a configuration utility appears on the computer along with the drivers; it is recommended to use it to check the functionality of the device.
If it is not even in the “Device Manager”, you can install Skype and check the device’s operation through it.
Device defects
If the device is turned on, its components are installed and drivers are updated, and operation cannot be adjusted in several programs, the reason is that it is faulty. The most common breakdowns are:
- violation of the integrity of the cable connecting the webcam to the motherboard;
- failure of the device itself.
It is impossible to solve these problems on your own without certain knowledge in radio electronics and skills in working with a soldering iron. It is recommended to take the laptop to a repair shop for diagnostics or install an external camera. The latter is often much more profitable, since disassembling a laptop, and subsequently possibly replacing the device, is not cheap.
Nuances depending on the type of camera
Different types of cameras have some nuances during installation and operation. They can be divided by manufacturer or year of manufacture, but the most influential factor is the following factor - external camera or built-in one.
Disabling and connecting the built-in one is carried out in several ways: through the “Device Manager”, using hot keys, etc. The external camera is turned on only through the USB port. Moreover, in the latter case, sometimes it becomes necessary to reinstall the drivers after each shutdown.
Most modern external cameras do not come with software discs, but work using Plug and Play technology (a feature that allows you to work without manually installing a driver).
Nuances depending on the OS
The camera settings look different in different OS versions. Before Windows 7, its operation could be regulated using the built-in Movie Maker, but in this operating system you already have to use third-party software. Live Webcam or Skype are good for these purposes.
Windows 10 has a built-in “Camera” application (located in “Settings”, “Privacy”), with which you can perform all manipulations. The search in this OS has been expanded - it’s easier and faster to find the necessary settings.
What to do if the camera does not appear in Device Manager
It often happens that the camera is disabled in the BIOS. This is most common on HP, Dexp, Samsung and other laptops. To enable it, while loading the operating system, you must press F9 (or another key - Del, F1, F2, etc.) and enter the BIOS.

In the “Advanced” section, select “Onboard Device Configuration”. In the “Onboard Camera” field, change the value to “Enabled”.
Not recognized by Skype
Provided that all device parameters are checked, and the drivers are installed and updated, and Skype still does not see the camera, you need to go to the program settings. In them you should go to the “Sound and Video” tab. In the upper right corner, next to the word “Camera,” you can see what device the program detects (the name must match that in the device manager).

Go to the webcam settings and check the brightness. Make sure that the reason for poor visibility is not in its settings.

If there is no image when you start a conversation, you need to make sure that the “Start video broadcast” button is pressed.

The following common problems also occur:
- Before talking on Skype, you need to check if the camera is enabled in a third-party program. If this is the case, then it should be closed, since for this reason Skype may not receive a picture from it.
- Outdated version of Skype. You need to completely uninstall the program and download a new one from the official website.
- There are several cameras installed in the system (another device was connected, even for a short time, via USB) and during a conversation Skype detects the wrong one.
- The operating system is outdated; some versions of Windows XP do not allow Skype online broadcasts to work.

The problem often occurs on older versions of laptops. There are certain system requirements that must be met for video calling to work correctly.
Dear friends, do you have Skype? Well, who doesn’t have it now?! However, more and more often new users are faced with a problem when for some reason Skype does not see the camera.
Naturally, this situation casts a shadow over online communication: after all, if you have a webcam, it should work, right?! And here, at most, there is voice communication and a complete absence of images. Where is this good?
1 Check the camera connection
Well, first of all, you should check one more basic thing: is your webcam connected correctly?
Don’t laugh, because, as practice shows, even experienced users are often “stupid” on little things – it’s a fact!
2 The camera is being used by another program
But let’s say everything is connected correctly, but there is still no image. What's next? Next, make sure that the webcam is not being used by some other program other than Skype.
This happens quite often, believe me. And until you complete the program, Skype will not be able to access your webcam. In general, it is best not to use other programs when using Skype: then the picture will be better and system conflicts will not arise.
Therefore, try completely restarting your computer and launching only Skype, perhaps this will solve the problem that Skype does not see the camera.
3 Check for drivers
The next step is “firewood”. “Firewood” (aka – ) are “motors” that allow all programs to work adequately. And if any driver is missing, then the program that depends on the missing driver will not work!
Checking for drivers is a simple matter. For Windows 7, this is “Start” - right-click on “My Computer” - line “Properties”:

Rice. 1 Open Device Manager To do this, go to “Start”. Right-click on “Computer”. Click on “Properties”
Then open the “Device Manager” tab:

Rice. 2 Open Device Manager Windows 7
There is another way to open Device Manager. Just click “Start” and type “Device Manager” in the Search bar. One way or another, we opened Device Manager.
In Device Manager in Fig. 3, pay attention to number 1. Here there is a triangle surrounded by a red frame, which works like a lock - one click on it opens it and the triangle turns black. Another click on the triangle closes it and it becomes transparent.

Rice. 3 Checking Skype drivers
Open “Image Processing Devices”, your webcam should be here. If you see a yellow question mark or exclamation mark there, then here’s a hint: some driver is missing. Installation will help solve the problem.
By the way: as a rule, a webcam comes with a driver disk. Perhaps you forgot to install them?!
If there is no such disk, then look at the manufacturer and model on the webcam. Then open the browser, go to any search engine, enter the company and model of the webcam. It is advisable, of course, to go to the official website of the webcam manufacturer and download drivers from there.
4 Reinstalling drivers
What if there are no yellow question marks in the “Task Manager”, but the webcam still doesn’t work? Then the drivers may not be installed correctly. In this case, reinstalling the “firewood” will help.
Insert the disk with drivers into the webcam, open the context menu of the device (right-click on the device icon – number 2 in Fig. 3) and click on “Update drivers” – number 3 in Fig. 3. And then - according to the algorithm indicated by the system.
5 Delete the old one and install a new Skype
If your webcam works adequately with all programs except Skype, then everything points to a problem exclusively with Skype. In this case, a complete reinstallation of Skype will help you: completely remove the installed version and install a new one.
You can remove the old program through “Start” – “Control Panel” – “Programs and Features” – “Remove or change programs”. For information on where and how to install Skype, see.
6 About Skype on an old computer
I have repeatedly written about unity, which can be expressed by the formula “computer = hardware + programs” or “computer = hard + software”. It is known that new modern programs such as Skype are “heavy”; their creators-programmers write them with modern hardware in mind. And, accordingly, only appropriate modern hardware can “pull” something as heavy as Skype.
And if you have an outdated computer, then download Skype SSE - this version, which is specially designed for outdated equipment.