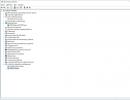উইন্ডোজ 10 এনার্জি সেভিং মোড কিভাবে ডিসেবল করবেন। উইন্ডোজ এনার্জি সেভিং মোড
আপনার কম্পিউটারের সংস্থানগুলিকে আরও দক্ষতার সাথে ব্যবহার করার জন্য, আপনাকে আপনার পিসির শক্তি খরচ সেটিংস সঠিকভাবে কনফিগার করতে হবে। শক্তি সঞ্চয় সেটিংসের ক্ষেত্রে উইন্ডোজ 10 অপারেটিং সিস্টেমের পূর্ববর্তী সংস্করণগুলির থেকে খুব বেশি আলাদা নয়।
প্রয়োজনীয় "পাওয়ার অপশন" বিভাগে যেতে, আপনাকে কন্ট্রোল প্যানেলে যেতে হবে। এটি করা যেতে পারে, উদাহরণস্বরূপ, স্টার্ট বোতামে ডান-ক্লিক করে। এবং প্রসঙ্গ মেনুতে "কন্ট্রোল প্যানেল" নির্বাচন করুন বা - আপনার যদি ল্যাপটপ থাকে - সিস্টেম ট্রেতে ব্যাটারি আইকনে ডান-ক্লিক করুন। এর পরে, "পাওয়ার অপশন" আইটেমটি খুঁজুন। কন্ট্রোল প্যানেলে অনুসন্ধান করা আপনার পক্ষে সহজ করার জন্য, "দেখুন" আইটেমে, দৃশ্যটিকে বিভাগ থেকে আইকনে পরিবর্তন করুন৷
ডিফল্টরূপে, উইন্ডোজ তিনটি কর্মক্ষমতা মোড আছে. "সর্বোচ্চ কর্মক্ষমতা" মোড আপনাকে সিস্টেমটি সম্পূর্ণরূপে উপভোগ করতে দেয় - তবে, এই ক্ষেত্রে শক্তি খরচ যথেষ্ট হবে। বিপরীতে, "পাওয়ার সেভার" ডিভাইসটিকে ব্যাটারি পাওয়ারে বেশিক্ষণ চালানোর অনুমতি দেয়। সত্য, ক্ষমতার ব্যয়ে। তৃতীয় বিকল্প হল শক্তি খরচ এবং শক্তির মধ্যে একটি বাণিজ্য বন্ধ। প্রতিটি মোড আপনার নিজস্ব বিবেচনার ভিত্তিতে কাস্টমাইজ করা যেতে পারে। এটি করার জন্য, প্রয়োজনীয় স্কিমটি নির্ধারণ করুন এবং "বিদ্যুৎ সরবরাহ স্কিম কনফিগার করুন" নির্বাচন করুন।

মূলত, পাওয়ার সেটিংস সামঞ্জস্য করা হচ্ছে কম্পিউটারের স্লিপ মোড কনফিগার করার জন্য: আপনি পিসির ঘুমাতে যাওয়ার জন্য সর্বোত্তম সময়ের ব্যবধান নির্বাচন করুন এবং কম্পিউটারের পাওয়ার খরচ কমাতে ডিসপ্লে বন্ধ করুন।
অতিরিক্ত পাওয়ার সেটিংস আপনাকে আপনার পাওয়ার খরচ সূক্ষ্ম-টিউন করার অনুমতি দেয়। উদাহরণস্বরূপ, আপনি স্পষ্ট করতে পারেন যে আপনার সিস্টেমের জন্য আপনাকে ঘুম থেকে ওঠার সময় একটি পাসওয়ার্ড লিখতে হবে কিনা, কত সময়ের পরে পিসি হাইবারনেশনে চলে যাবে, আপনাকে স্লিপ মোডে USB পোর্টগুলিতে পাওয়ার ছেড়ে দিতে হবে কি না, সিস্টেমটি কীভাবে করবে সিস্টেম ইউনিটে বোতাম টিপে প্রতিক্রিয়া।

আপনি যদি স্ক্র্যাচ থেকে একটি পাওয়ার প্ল্যান তৈরি করতে চান তবে আপনাকে "একটি পাওয়ার প্ল্যান তৈরি করুন" বিকল্পটি নির্বাচন করতে হবে। সিস্টেম বুট করার সময় আপনার পাওয়ার সেটিংস বিপর্যস্ত হলে এই আইটেমটিও সাহায্য করতে পারে। সেটআপ উইজার্ড আপনাকে তিনটি ডিফল্ট মোডের মধ্যে একটি নির্বাচন করতে বলবে যা আপনি সম্পাদনা করতে চান এবং আপনাকে একটি স্কিমা নাম নির্বাচন করার অনুমতি দেবে। অতিরিক্ত সিস্টেম সেটিংসের প্রতিটি আইটেমকে সর্বোত্তমভাবে কাস্টমাইজ করে, আপনি আপনার ল্যাপটপের ব্যাটারির আয়ু বাড়াতে পারেন বা একটি শক্তিশালী ডেস্কটপ পিসি দ্বারা ব্যবহৃত শক্তির পরিমাণ কমাতে পারেন।
এই বৈশিষ্ট্যটি মূলত সারফেস প্রিসিশন মাউসের জন্য প্রয়োগ করা হয়েছিল। Windows 10 অপারেটিং সিস্টেম তার ব্যবহারকারীকে দ্রুত প্রশ্নে থাকা মাউসের সাথে সংযোগ এবং পিসিকে এটির সাথে সংযুক্ত করার বিষয়ে জানায়।
বাস্তবায়নের সাথে নতুন বৈশিষ্ট্যউইন্ডোজ 10 অপারেটিং সিস্টেমের অনেক ব্যবহারকারীকে ব্লুটুথের মাধ্যমে যুক্ত একটি ডিভাইস যুক্ত করার জন্য ডিজাইন করা সেটিংসে একটি বিভাগ খুঁজতে হবে না। অনুসারে অতিরিক্ত বার্তা, সফ্টওয়্যার জায়ান্ট মাইক্রোসফ্ট লজিটেক সহ বেশ কয়েকটি সংস্থার সাথে সহযোগিতা করে। এই সহযোগিতার লক্ষ্য হল ব্লুটুথ ব্যবহার করে কম্পিউটারের সাথে সংযুক্ত বিভিন্ন ডিভাইসের সাথে নতুন বৈশিষ্ট্যের জন্য সমর্থন প্রদান করা।
এটি উল্লেখ করা উচিত যে Android এবং iOS মোবাইল সফ্টওয়্যার প্ল্যাটফর্মের ব্যবহারকারীরা ইতিমধ্যেই একটি মোবাইল ডিভাইসের সাথে ব্লুটুথ ডিভাইসগুলি দ্রুত এবং আরামদায়কভাবে যুক্ত করার ক্ষমতা উপভোগ করে৷ সুতরাং, স্মার্টফোনগুলি এই বিষয়ে কম্পিউটারের চেয়ে বেশি সুবিধাজনক বলে প্রমাণিত হয়েছে।
উইন্ডোজ 10 অপারেটিং সিস্টেমের আরও উন্নতি কাউকে অবাক করে না। সর্বোপরি, একটি আধুনিক ওএস কেবল ব্যবহারকারীদের মধ্যেই নয়, তৈরি করা বিকাশকারীদের মধ্যেও জনপ্রিয় হওয়া দরকার সফটওয়্যারপ্ল্যাটফর্মের জন্য এবং এর ফলে এর ক্ষমতা এবং কার্যকারিতা উল্লেখযোগ্যভাবে প্রসারিত হয়।
অপারেটিং সিস্টেম বিকাশকারী সংস্থাগুলি ঐতিহ্যগতভাবে বিকাশকারীদের জন্য বার্ষিক সম্মেলন করে। এই বছর, সিয়াটলে 7-9 মে মাইক্রোসফ্টের বিল্ড সম্মেলন অনুষ্ঠিত হবে। এটি লক্ষ্য করা আকর্ষণীয় যে Google I/O, সার্চ জায়ান্টের বিকাশকারীদের জন্য একটি সম্মেলন যা সবচেয়ে জনপ্রিয় বিকাশ করছে মোবাইল প্ল্যাটফর্ম- অ্যান্ড্রয়েড, অনুরূপ Microsoft ইভেন্টের সাথে প্রায় একই সাথে অনুষ্ঠিত হবে - 8 থেকে 10 মে, 2018 পর্যন্ত। এইভাবে, উল্লেখযোগ্য উপস্থাপনার দিনগুলি মিলে যাবে।
এই ধরনের সম্মেলনে, সফ্টওয়্যার কোম্পানিগুলি তাদের অপারেটিং সিস্টেমের জন্য অ্যাপ্লিকেশন ডেভেলপারদের কাছে তাদের সবচেয়ে আকর্ষণীয় বিকাশ দেখায়। এবং এটি এই ধরনের ইভেন্টগুলিকে শুধুমাত্র প্রোগ্রামারদের জন্যই নয়, ব্যবহারকারীদের বিস্তৃত শ্রোতাদের জন্যও আকর্ষণীয় করে তোলে, যারা এই ঘোষণাগুলির উপর ভিত্তি করে ভবিষ্যতের কম্পিউটার ডিভাইসগুলিতে অ্যাপ্লিকেশন খুঁজে পাওয়ার সম্ভাবনাগুলির একটি ধারণা পান।
বিল্ড 2017 সম্মেলনে, সফ্টওয়্যার জায়ান্ট মাইক্রোসফ্ট আমাদেরকে নতুন সফ্টওয়্যার সরঞ্জাম (ক্লাউড এবং বিকাশকারীদের জন্য), পাশাপাশি Windows 10 OS এর পরবর্তী সংস্করণ দিয়ে সন্তুষ্ট করেছে।
এই বছর বিল্ড I/O এর আগে শুরু হয়। উল্লেখ্য যে স্মার্টফোনের ব্যাপক জনপ্রিয়তা গুগলের ডেভেলপার কনফারেন্সকে বেশ আকর্ষণীয় করে তুলেছে। এটা সম্ভব যে 2018 কনফারেন্স, যা এক দিন আগে শুরু হয়, কিছু আগ্রহ আকর্ষণ করতে সক্ষম হবে যা সাধারণত Android অপারেটিং সিস্টেম এবং সম্পর্কিত প্রযুক্তিতে জমা হয়। সব পরে, অনেক যারা সবচেয়ে কিছু পরিদর্শন করতে চান উল্লেখযোগ্য ঘটনাসফ্টওয়্যার শিল্পে বছর, উভয় সম্মেলনে যোগদান করা সম্ভব হবে না।
পাঠকরা Windows 10 এর নতুন বৈশিষ্ট্য এবং উচ্চ প্রযুক্তির সাথে সম্পর্কিত অন্যান্য বিষয়গুলি শুধুমাত্র মন্তব্যেই নয়, তাদের সাথে নিয়ে আসা উন্নতিগুলি নিয়ে আলোচনা করতে সক্ষম হবেন।
আপনি এটি ব্যবহার না করার সময় আপনার কম্পিউটারটি অলসভাবে চলতে না পারে এবং এটি চালু থাকলে ব্যাটারির শক্তি নষ্ট না করে তা নিশ্চিত করার জন্য কী করা দরকার এই মুহূর্তেতার কাছ থেকে? সমাধানটি সহজ - কম্পিউটারটিকে একটি শক্তি সঞ্চয় মোডে পাঠান যাতে, প্রথমত, এটি নিষ্ক্রিয় না হয় এবং দ্বিতীয়ত, এবং সবচেয়ে গুরুত্বপূর্ণ, এটি অপ্রয়োজনীয়ভাবে ব্যাটারি নিষ্কাশন না করে।
এই নিবন্ধে, আমি উইন্ডোজ শক্তি-সঞ্চয় মোডগুলি সম্পর্কে কথা বলব: সেগুলি কী, কীভাবে এই উইন্ডোজ শক্তি-সঞ্চয় মোডগুলি একে অপরের থেকে আলাদা এবং কখন প্রতিটি মোড ব্যবহার করা ভাল।
কিছু পাওয়ার-সেভিং মোডে, কম্পিউটার হয় সম্পূর্ণভাবে বন্ধ করে দিতে পারে, সমস্ত বর্তমান কাজকে দ্রুত পুনরুদ্ধার করার ক্ষমতা সহ সংরক্ষণ করতে পারে, অথবা একটি কম-পাওয়ার মোডে যেতে পারে, এই ক্ষেত্রে কাজটি কয়েক সেকেন্ডের মধ্যে আক্ষরিক অর্থে পুনরুদ্ধার করা হয়।
উইন্ডোজে, উইন্ডোজ 7 থেকে শুরু করে, 3টি শক্তি সঞ্চয় মোড রয়েছে: স্লিপ মোড, হাইবারনেশন, হাইব্রিড স্লিপ মোড।
যারা একবার উইন্ডোজ এক্সপি ব্যবহার করেছেন তারা উপরের মধ্যে শুধুমাত্র একটিকে চিনবেন - "হাইবারনেশন মোড"। এবং উইন্ডোজ এক্সপিতে কোন 3য় পাওয়ার সেভিং মোড (হাইব্রিড স্লিপ) ছিল না।
সুতরাং, এই মোডগুলির প্রতিটি কী এবং প্রয়োজনে আপনি কীভাবে আপনার কম্পিউটারকে সেগুলির মধ্যে একটিতে পরিবর্তন করতে পারেন?
হাইবারনেশন মোড কি?
স্লিপ মোড হল সমস্ত উইন্ডোজ পাওয়ার সেভিং মোডের মধ্যে সবচেয়ে জনপ্রিয় এবং ল্যাপটপগুলিতে প্রায়শই ব্যবহৃত হয় কারণ তারা একটি রিচার্জেবল ব্যাটারি দিয়ে সজ্জিত। এই শক্তি সঞ্চয় মোডটি কী... আপনি যখন কম্পিউটারকে স্লিপ মোডে রাখেন, তখন কম্পিউটার নিজেই সম্পূর্ণরূপে বন্ধ হয়ে যায় না, তবে কেবল ন্যূনতম শক্তি খরচ করে, যার ফলে কার্যত ব্যাটারি নিষ্কাশন হয় না। চেহারাতে, এই পাওয়ার সেভিং মোডে, কম্পিউটারটি এমনভাবে প্রদর্শিত হয় যেন এটি বন্ধ করা হয়েছে এবং পাওয়ার ইন্ডিকেটর (একটি আলো যা কম্পিউটারে বিভিন্ন জায়গায় অবস্থিত হতে পারে) শুধুমাত্র জ্বলজ্বল করবে, যা এটি স্পষ্ট করে যে কম্পিউটারটি "ঘুমিয়েছে" ” এবং বন্ধ করা হয়নি। আপনি যখন পাওয়ার-সেভিং স্লিপ মোডে প্রবেশ করেন, তখন আপনার কম্পিউটারে আপনি যে সমস্ত বর্তমান কাজ করছেন তা কম্পিউটারের র্যামে সংরক্ষিত হয়। RAM হল কম্পিউটারের অস্থায়ী মেমরি, যাতে কম্পিউটারে চলমান সমস্ত প্রোগ্রাম দ্রুত অ্যাক্সেসের জন্য রেকর্ড করা হয়।
আপনি যদি পুরোপুরি বুঝতে না পারেন যে একটি কম্পিউটার কী নিয়ে গঠিত এবং প্রতিটি উপাদান কীসের জন্য দায়ী, আমি নিম্নলিখিত নিবন্ধটি পড়ার পরামর্শ দিচ্ছি:
যেহেতু RAM উদ্বায়ী (অর্থাৎ, কম্পিউটারটি বন্ধ হয়ে গেলে এটি সম্পূর্ণরূপে পরিষ্কার হয়ে যায়), আপনি স্লিপ মোডে থাকা অবস্থায় ল্যাপটপ থেকে ব্যাটারিটি সরাতে পারবেন না, অন্যথায় আপনি সমস্ত অসংরক্ষিত কাজ হারাবেন! ডেস্কটপ কম্পিউটারের ক্ষেত্রেও একই কথা। আপনি যদি আপনার ডেস্কটপ কম্পিউটারকে স্লিপ মোডে রাখেন, আপনি এটি আনপ্লাগ করতে পারবেন না, অন্যথায় আপনার সমস্ত কাজ রিসেট করা হবে এবং পুনরুদ্ধার করা হবে না।
যেহেতু RAM খুব দ্রুত, তাই স্লিপ মোড থেকে কম্পিউটারকে জাগিয়ে তুলতে কয়েক সেকেন্ড সময় লাগবে (কখনও কখনও 2-3 সেকেন্ড) এবং আপনি দেখতে পাবেন যে আপনার সিস্টেমটি স্লিপ মোডে প্রবেশ করার সময় যে অবস্থায় ছিল, যেমন। আপনি আপনার সমস্ত খোলা উইন্ডো, চলমান প্রোগ্রাম এবং অন্য সবকিছু দেখতে পাবেন। পাওয়ার-সেভিং স্লিপ মোডে প্রবেশ করতেও কয়েক সেকেন্ড সময় লাগবে।
আমি এই উইন্ডোজ পাওয়ার সেভিং মোডটি শুধুমাত্র ল্যাপটপে ব্যবহার করার পরামর্শ দিচ্ছি, যেহেতু তাদের একটি ব্যাটারি আছে। কেন? কারণ ডেস্কটপ কম্পিউটারে ব্যাটারি থাকে না (যদি না আপনি একটি নিরবচ্ছিন্ন পাওয়ার সাপ্লাই - ইউপিএস ব্যবহার না করেন), এবং পাওয়ার সার্জ বা পাওয়ার বিভ্রাট হলে, আপনার কম্পিউটার বন্ধ হয়ে যাবে এবং আপনি সমস্ত অসংরক্ষিত কাজ হারাবেন! এবং একটি ব্যাটারি আছে যে ল্যাপটপ সঙ্গে একটি অপ্রত্যাশিত বিদ্যুৎ বিভ্রাট এমনকি যদি, কিছুই হবে না. এটি ব্যাটারি থেকে চালিত হতে থাকবে, মেইন থেকে নয়, ন্যূনতম ব্যাটারি শক্তি ব্যবহার করার সময়।
এই মোডের সুবিধা:স্লিপ মোডে দ্রুত স্থানান্তর এবং কম্পিউটারের খুব দ্রুত জাগরণ।
বিয়োগ:যদি কম্পিউটারটি ব্যাটারি ছাড়াই চলছে, তাহলে যদি বিদ্যুৎ বিভ্রাট বা পাওয়ার সার্জ হয় তবে আপনি সমস্ত অসংরক্ষিত কাজ হারাবেন।
পুরানো উইন্ডোজ এক্সপি অপারেটিং সিস্টেমে, এই পাওয়ার সেভিং মোডটিকে "স্ট্যান্ডবাই" বলা হত।
হাইবারনেশন মোড কি?
হাইবারনেশন মোড মানে গভীর ঘুম। যখন উইন্ডোজ এই পাওয়ার সেভিং মোডে প্রবেশ করে, তখন কম্পিউটার কেবল পাওয়ার খরচ কমায় না এবং অব্যবহৃত ডিভাইসগুলি বন্ধ করে না, তবে সম্পূর্ণরূপে বন্ধ করে দেয়, কম্পিউটারের হার্ড ড্রাইভে সমস্ত কাজ সংরক্ষণ করে। দয়া করে মনে রাখবেন যে সমস্ত কাজ আপনার হার্ড ড্রাইভে সংরক্ষণ করা হবে! এবং না র্যাম, পাওয়ার-সেভিং স্লিপ মোডে প্রবেশ করার সময়। হার্ড ড্রাইভ স্থায়ীভাবে ডেটা সঞ্চয় করে (আমি একটি লিঙ্ক সরবরাহ করেছি এমন পৃথক নিবন্ধে এটি এবং অন্যান্য ডিভাইস সম্পর্কে আরও পড়ুন) এবং তাই কম্পিউটারটি অবাধে বন্ধ করা যেতে পারে এবং আপনি কোনও ডেটা হারাবেন না।
পরে, যখন কম্পিউটার হাইবারনেশন মোড থেকে জেগে ওঠে, হার্ড ড্রাইভ থেকে সমস্ত ডেটা পড়া হয় এবং আপনি কম্পিউটারটিকে এই পাওয়ার সেভিং মোডে রাখার সময় আপনার সমস্ত কাজ একই অবস্থায় দেখতে পাবেন। সেগুলো. সমস্ত উইন্ডো, প্রোগ্রাম যা আপনি চালু করেছেন এবং অন্য সবকিছুও খুলবে।
স্লিপ মোড থেকে পার্থক্য হল যে হাইবারনেশন মোড থেকে কম্পিউটার শুরু হতে বেশি সময় নেয়, উদাহরণস্বরূপ, এটি 20 সেকেন্ড সময় নিতে পারে, যেমন আপনি যখন কেবল আপনার কম্পিউটার চালু করেন তখন মোটামুটি একই। এছাড়াও, এই মোডে কম্পিউটারের রূপান্তর সাধারণ স্লিপ মোডের চেয়ে বেশি সময় নেবে। কিন্তু এই শক্তি সঞ্চয় মোডের সুবিধা হল যে যদি বিদ্যুৎ বিভ্রাট হয় তবে কম্পিউটারের কিছুই হবে না এবং আপনি ডেটা হারাবেন না, এটি ইতিমধ্যেই বন্ধ হয়ে গেছে :)
অতএব, আপনার যদি ডেস্কটপ কম্পিউটার থাকে বা আপনি যদি ব্যাটারি ছাড়াই ল্যাপটপে কাজ করেন তবে আমি এই মোডটি ব্যবহার করার পরামর্শ দিই (উদাহরণস্বরূপ, আমার সাধারণত ব্যাটারির প্রয়োজন হয় না এবং আমি এটি বের করি যাতে এটি ধ্রুবক না পড়ে যায়) চার্জিং).
এই উইন্ডোজ পাওয়ার সেভিং মোড ব্যবহার করার সুবিধা এবং অসুবিধাগুলি স্লিপ মোডের সুবিধা এবং অসুবিধাগুলির বিপরীত ...
এই শক্তি সঞ্চয় মোডের সুবিধা:যদি কম্পিউটারটি ব্যাটারি ছাড়াই চলছে, তাহলে বিদ্যুৎ চলে গেলে কিছুই হবে না; আপনি কম্পিউটারে কোনো অসংরক্ষিত কাজ হারাবেন না, যেহেতু এটি হার্ড ড্রাইভে সংরক্ষিত আছে এবং কম্পিউটার জেগে উঠলে পুনরুদ্ধার করা হবে।
বিয়োগ:কম্পিউটার হাইবারনেশন মোডে প্রবেশ করতে বেশি সময় নেয় এবং এই পাওয়ার-সেভিং মোড থেকে জেগে উঠতে বেশি সময় নেয়।
উইন্ডোজ এক্সপি অপারেটিং সিস্টেমে, এই মোডটিকে "স্লিপ" বলা হত।
হাইব্রিড স্লিপ মোড।
এই মোডটি উপরে আলোচিত দুটি শক্তি সঞ্চয় মোডের সংমিশ্রণ; এটি হাইবারনেশন মোড এবং স্লিপ মোড উভয়কে একত্রিত করে। আর এটাই সে...
আপনি যখন আপনার কম্পিউটারকে এই শক্তি সঞ্চয় মোডে স্যুইচ করবেন, তখন আপনার সমস্ত কাজ কম্পিউটারের র্যামে এবং একই সাথে কম্পিউটারের হার্ড ড্রাইভে সংরক্ষিত হবে। তদুপরি, যদি কম্পিউটারটি একটি ব্যাটারি বা নেটওয়ার্ক থেকে চালিত হয়, তবে ঘুম থেকে ওঠার সময়, RAM থেকে ডেটা দ্রুত পুনরুদ্ধার করা হবে এবং জাগরণ প্রক্রিয়াটি মাত্র কয়েক সেকেন্ড সময় নেবে (পাওয়ার-সেভিং স্লিপ মোড ব্যবহার করার সময়)। যদি হঠাৎ বিদ্যুৎ চলে যায়, তবে এটি একটি বড় বিষয় নয়, যেহেতু ডেটা হার্ড ড্রাইভেও সংরক্ষণ করা হয়। এবং তারপরে যখন কম্পিউটার জেগে ওঠে, তখন এটি কেবল "জেগে উঠবে" একটু দীর্ঘ হবে (হিবারনেশন মোড ব্যবহার করার সময়)।
সেগুলো. এখন আপনি বুঝতে পেরেছেন যে এই শক্তি সঞ্চয় মোডটি উপরের উভয় মোডের সংমিশ্রণ :)
এই শক্তি সঞ্চয় মোড, নীতিগতভাবে, একটি ল্যাপটপ এবং একটি ডেস্কটপ কম্পিউটার উভয়ই ব্যবহার করা যেতে পারে। যদি ল্যাপটপে একটি ব্যাটারি ইনস্টল করা থাকে, তাহলে এই মোডটির কোন মানে হয় না; স্লিপ মোড ব্যবহার করা ভাল। যদি ব্যাটারি না থাকে বা আপনি একটি ডেস্কটপ কম্পিউটার ব্যবহার করেন, তাহলে আপনি উইন্ডোজ এনার্জি সেভিং মোড বা সাধারণ হাইবারনেশন মোড ব্যবহার করতে পারেন। এটি হাইব্রিড স্লিপ মোড যা খুব কম লোক ল্যাপটপে ব্যবহার করে যে কারণে সেটিংসে এটি ডিফল্টরূপে বন্ধ থাকে এবং নতুনরা, উদাহরণস্বরূপ, খুব কমই কোনও সেটিংসে যান এবং সেখানে কিছু করেন। এবং আবার, যদি ল্যাপটপ সবসময় একটি ব্যাটারি দিয়ে কাজ করে, তাহলে এটি চালু করার কোন মানে নেই।
সুবিধাগুলি এবং অসুবিধাগুলিএকই সাথে আমি যেগুলিকে পাওয়ার-সেভিং স্লিপ মোড এবং হাইবারনেশন মোড হিসাবে শ্রেণীবদ্ধ করেছি সেগুলিকে একত্রিত করি৷ পার্থক্যটি হবে যদি কম্পিউটারটি পুরোপুরি বন্ধ না করা হয় (যেমন, ল্যাপটপটি ব্যাটারি পাওয়ারে চলছে বা ডেস্কটপ কম্পিউটারটি পাওয়ার সাপ্লাই থেকে সংযোগ বিচ্ছিন্ন করা হয়নি), তবে কম্পিউটারটি দ্রুত জেগে উঠবে। যদি কম্পিউটার শক্তি হারায়, এই পাওয়ার সেভিং মোড থেকে জেগে উঠতে একটু বেশি সময় লাগবে।
এখন আসুন উপরের প্রতিটি পাওয়ার সেভিং মোডে কীভাবে স্যুইচ করবেন এবং তারপরে কীভাবে আপনার কম্পিউটারকে "জাগ্রত" করবেন তা দেখুন।
কম্পিউটার পাওয়ার সেভিং মোডে স্যুইচ করার প্রক্রিয়া!
আমি একটি উদাহরণ হিসাবে উইন্ডোজ 10 ব্যবহার করে প্রতিটি শক্তি সঞ্চয় মোডে একটি কম্পিউটার স্যুইচ করার প্রক্রিয়াটি দেখাব, যেহেতু আমি নিজেই এই সিস্টেমে কাজ করি। উইন্ডোজের অন্যান্য সংস্করণে সবকিছু একই রকম।
আপনার কম্পিউটারকে স্লিপ মোডে রাখতে, আপনাকে স্টার্ট মেনু খুলতে হবে, শাটডাউন নির্বাচন করতে হবে (বা বোতামটিকে শাট ডাউন বলা যেতে পারে), এবং তারপরে বিকল্পগুলির একটি তালিকা উপস্থিত হবে যেখানে আপনাকে স্লিপ নির্বাচন করতে হবে (উইন্ডোজের অন্যান্য সংস্করণে এটিকে স্লিপ বলা যেতে পারে)।
কম্পিউটার কয়েক সেকেন্ডের মধ্যে ঘুমিয়ে পড়বে।
আপনার কম্পিউটারকে হাইবারনেশন মোডে রাখতে, আপনাকে অবশ্যই স্টার্ট মেনু খুলতে হবে, শাটডাউন নির্বাচন করতে হবে এবং বিকল্পগুলির তালিকা থেকে হাইবারনেশন নির্বাচন করতে হবে।
কম্পিউটারটি প্রায় 10-20 সেকেন্ডের মধ্যে নির্বাচিত পাওয়ার সেভিং মোডে প্রবেশ করবে।
আপনার কম্পিউটারকে হাইব্রিড স্লিপ মোডে রাখা. প্রথমত, আপনাকে নিশ্চিত করতে হবে যে আপনার সিস্টেমে এই শক্তি সঞ্চয় মোড সক্ষম করা আছে। এটি করার জন্য, পাওয়ার সেটিংস খুলুন: উইন্ডোজ ট্রেতে ব্যাটারি আইকনে ডান-ক্লিক করুন (মাউসের ডান বোতাম) এবং "পাওয়ার বিকল্প" নির্বাচন করুন:
পাওয়ার সাপ্লাই মোডগুলি কী, সেগুলি কী এবং কোনটি বেছে নেওয়া উচিত তা নিবন্ধে বর্ণিত হয়েছে:
এরপরে, আপনাকে সেটিংসের তালিকায় "স্লিপ" খুলতে হবে, তারপরে এটিতে "হাইব্রিড স্লিপ মোডের অনুমতি দিন" এবং "ব্যাটারি চালু" এবং "প্লাগ ইন" মোডগুলি "চালু" এ সেট করা আছে কিনা তা পরীক্ষা করতে হবে। - হাইব্রিড স্লিপ মোড সক্রিয় করা হয়েছে। আপনি যদি এই পাওয়ার সেভিং মোডটি ব্যবহার করতে চান এবং আপনি এই সেটিংসে এটি বন্ধ করে থাকেন, তাহলে এটি চালু করুন এবং তারপর সেটিংস সংরক্ষণ করতে উইন্ডোতে ওকে ক্লিক করুন।
আপনি এখন আপনার কম্পিউটারকে হাইব্রিড স্লিপ মোডে রাখতে পারেন যেভাবে আপনি আপনার কম্পিউটারকে স্লিপ মোডে রাখেন:
সেগুলো. স্টার্ট মেনুতে থাকা স্লিপ বোতামটি আপনার কম্পিউটারকে স্লিপ মোডের পরিবর্তে হাইব্রিড স্লিপ মোডে রাখবে।
এইভাবে, আপনি ম্যানুয়ালি আপনার কম্পিউটারকে যে কোনো সময় উইন্ডোজ পাওয়ার সেভিং মোডগুলির একটিতে স্যুইচ করতে পারেন, উদাহরণস্বরূপ, আপনি যদি কোথাও যান, কিন্তু আলাদাভাবে বসে আপনার কাজের সমস্ত ফলাফল সংরক্ষণ করতে চান না, কারণ আপনি সহজভাবে পাঠাতে পারেন। কম্পিউটার, উদাহরণস্বরূপ, স্লিপ মোডে এবং সবকিছু স্বয়ংক্রিয়ভাবে সংরক্ষিত হবে। তারপরে, আপনি যখন ফিরে আসবেন, আপনি কম্পিউটারটি জাগিয়ে কাজ চালিয়ে যেতে পারেন।
কম্পিউটার জাগানোর জন্য, i.e. যেকোনো শক্তি-সাশ্রয়ী মোড থেকে এটিকে চালু করতে, আপনাকে কেবল পাওয়ার বোতাম টিপতে হবে। সাধারণ স্লিপ মোড থেকে কম্পিউটারকে জাগানোর জন্য, প্রায়শই মাউস সরানো বা কীবোর্ডের যে কোনও কী টিপুন যথেষ্ট। এছাড়াও, কিছু ল্যাপটপ মডেলে, আপনাকে কেবল ল্যাপটপের ঢাকনা তুলতে হবে।
অনুগ্রহ করে মনে রাখবেন যে কম্পিউটারটি ব্যবহার না করায় একটি নির্দিষ্ট সময় অতিবাহিত হওয়ার পরে আপনি উপরে বর্ণিত শক্তি-সঞ্চয় মোডগুলির একটিতে স্বয়ংক্রিয়ভাবে স্যুইচ করতে কম্পিউটারটিকে কনফিগার করতে পারেন। আপনি "স্লিপ" ট্যাবে অতিরিক্ত পাওয়ার সেটিংসে এই সমস্ত সেটিংস সেট করতে পারেন এবং এটি একটি পৃথক নিবন্ধে আলোচনা করা হয়েছিল যেখানে আমি একটি লিঙ্ক প্রদান করেছি।
উপরের ছবিতে, কম্পিউটারটি 10 মিনিটের পরে স্বয়ংক্রিয়ভাবে স্লিপ মোডে যেতে সক্ষম হয় যদি কম্পিউটারটি কোনওভাবে ব্যবহার না করা হয় এবং ব্যাটারি নিষ্কাশন এড়াতে ব্যাটারি পাওয়ারে চলে। যদি কম্পিউটারটি মেইন পাওয়ারে চলে, তবে এটি দীর্ঘ সময়ের জন্য নিষ্ক্রিয় থাকলেও এটি স্লিপ মোডে যাবে না।
এখন, আমি মনে করি আপনি উইন্ডোজ অপারেটিং সিস্টেমে উপলব্ধ সমস্ত পাওয়ার সেভিং মোডগুলির মধ্যে পার্থক্য বুঝতে পেরেছেন। আমি আশা করি আমার নিবন্ধ নতুনদের জন্য দরকারী হবে.
সবাই আপনার দিনটি শুভ হোক, একটি মহান মেজাজ আছে! নিবন্ধগুলিতে দেখা হবে;)
স্টার্ট মেনু টেক্সট বক্সে "স্কিম" শব্দটি টাইপ করুন এবং "পাওয়ার প্ল্যান পরিবর্তন করুন" নির্বাচন করুন। বিকল্পভাবে, উইন্ডোজ আইকনে ডান-ক্লিক করুন এবং পাওয়ার অপশন মেনু বারে নেভিগেট করুন। এখানে, উইন্ডোর ডানদিকে "পাওয়ার এবং ঘুম" বিভাগে, "উন্নত পাওয়ার সেটিংস" এ ক্লিক করুন।
ডিফল্টরূপে, সিস্টেমটি একটি সুষম পাওয়ার সাপ্লাই স্কিমে সেট করা হয়, অর্থাৎ, কর্মক্ষমতা এবং শক্তি খরচের মধ্যে একটি ভারসাম্য সেট করা হয়। ব্যাটারি ব্যবহারের মোডের জন্য "শক্তি সঞ্চয়" স্কিম প্রদান করা হয়েছে। এই মোডে, স্ক্রিন দ্রুত বন্ধ হয়ে যায় এবং ডিভাইসটি স্লিপ মোডে চলে যায়।
 আপনি যদি বিদ্যুৎ খরচ কাস্টমাইজ করতে চান, তাহলে "পাওয়ার প্ল্যান কাস্টমাইজ করুন" লিঙ্কে ক্লিক করুন। যে উইন্ডোটি খোলে, আপনি পূর্বনির্ধারিত সময় পরিবর্তন করতে পারেন বা কিছু বিকল্প সম্পূর্ণরূপে অক্ষম করতে পারেন। এটি, উদাহরণস্বরূপ, ডিভাইসটিকে স্লিপ মোডে যেতে বা স্ক্রীন সম্পূর্ণরূপে বন্ধ করতে বাধা দেয়৷ "পরিবর্তনগুলি সংরক্ষণ করুন" এ ক্লিক করুন এবং সেটিংস অবিলম্বে সক্রিয় হয়ে যাবে।
আপনি যদি বিদ্যুৎ খরচ কাস্টমাইজ করতে চান, তাহলে "পাওয়ার প্ল্যান কাস্টমাইজ করুন" লিঙ্কে ক্লিক করুন। যে উইন্ডোটি খোলে, আপনি পূর্বনির্ধারিত সময় পরিবর্তন করতে পারেন বা কিছু বিকল্প সম্পূর্ণরূপে অক্ষম করতে পারেন। এটি, উদাহরণস্বরূপ, ডিভাইসটিকে স্লিপ মোডে যেতে বা স্ক্রীন সম্পূর্ণরূপে বন্ধ করতে বাধা দেয়৷ "পরিবর্তনগুলি সংরক্ষণ করুন" এ ক্লিক করুন এবং সেটিংস অবিলম্বে সক্রিয় হয়ে যাবে।

অতিরিক্ত সেটিংস উন্নত পাওয়ার সেটিংস পরিবর্তনের অধীনেও পাওয়া যাবে। উদাহরণস্বরূপ, "উন্নত সেটিংস" এ, আপনি একটি নির্দিষ্ট সময়ের পরে হার্ড ড্রাইভ বন্ধ করার বিকল্পটি নির্বাচন করতে পারেন৷ এটি ব্যাটারি সাশ্রয় করে, কিন্তু কাজে ফিরে আসার সময় আপনাকে ডিভাইসটির "ত্বরণ" করার জন্য কয়েক সেকেন্ড অপেক্ষা করতে হবে।

পাওয়ার বোতাম এবং ঢাকনা বিকল্পটি আপনাকে ল্যাপটপের ঢাকনা বন্ধ করলে কী ঘটবে তা চয়ন করতে দেয়৷ নিম্নলিখিত বিকল্পগুলি থেকে নির্বাচন করুন: কোনো কর্মের প্রয়োজন নেই, ঘুম, হাইবারনেট বা শাট ডাউন।
যদি তিন ঘণ্টার বেশি সময় ধরে কোনো কার্যকলাপ না থাকে, তাহলে Windows যেকোনো ক্ষেত্রেই ডিভাইসটিকে হাইবারনেশন মোডে পাঠাবে, সেটি নেটওয়ার্ক বা ব্যাটারি থেকে চালিত হোক না কেন।
আপনি যদি এই বিকল্পটি নিষ্ক্রিয় করতে চান, তাহলে সেটিংসে "ঘুম" এবং "ঘুমানোর পরে" আইটেমটি খুঁজুন এবং "কখনও না" বিকল্পটি সেট করুন। "ঠিক আছে" এ ক্লিক করে সেটিংস নিশ্চিত করুন। আপনি যদি "ডিফল্টগুলি পুনরুদ্ধার করুন" বোতামে ক্লিক করেন, আপনি আপনার করা পরিবর্তনগুলি পূর্বাবস্থায় ফিরিয়ে আনতে পারেন৷
ছবি:উত্পাদন কোম্পানি
বন্ধুরা, আপনি এই সাইটটি ভিজিট করেছেন, যার মানে আপনি আপনার সমস্যা সমাধানের জন্য মানসম্মত পরামর্শ খুঁজছেন। এবং আপনি জানেন, আপনি আমাদের কাছে এসে সঠিক কাজটি করেছেন, কারণ এখানে আপনি আপনার প্রশ্নের উত্তর পাবেন। সুতরাং, বিকাশকারীরা উইন্ডোজ 7 অপারেটিং সিস্টেমটি কী মোড সরবরাহ করেছিল? নিম্নলিখিত শক্তি সঞ্চয় মোড আছে:
- সুপ্ত অবস্থা;
- হাইবারনেশন মোড;
- হাইব্রিড মোড (ওরফে মিশ্র)।
সম্ভবত, এই পরিস্থিতি প্রত্যেকেরই ঘটেছে যখন, একটি ল্যাপটপে কাজে নিমগ্ন হয়ে, আপনাকে জরুরীভাবে প্যাক আপ করতে হবে এবং কোথাও চলে যেতে হবে, তবে খোলা অ্যাপ্লিকেশন এবং নথিগুলি সংরক্ষণ করার জন্য আপনার কাছে খুব কম সময় রয়েছে। কীভাবে আরও অভিজ্ঞ ব্যবহারকারীরা এই ধরনের পরিস্থিতি মোকাবেলা করবেন? খুব সহজ!
তারা শুধু জানে কিভাবে তাদের সিস্টেমের জন্য কাঙ্খিত অপারেটিং মোড কনফিগার করতে হয়। এবং এখন আপনি এই জ্ঞানের মালিক হবেন। ওয়েল, আসুন আলাদাভাবে তাদের প্রতিটি কটাক্ষপাত করা যাক, এবং ঘুম মোড দিয়ে শুরু করুন।
সুপ্ত অবস্থা
সুপ্ত অবস্থা.
স্লিপ মোড হল একটি কম্পিউটার/ল্যাপটপের একটি অবস্থা যেখানে পাওয়ার সাপ্লাই স্বাভাবিক মোডের তুলনায় সর্বনিম্ন কমে যায়। যে প্রক্রিয়ার মাধ্যমে একটি ল্যাপটপ "হাইবারনেশনে যায়" সেটিকে প্লেয়ারের "পজ" বোতামের সাথে তুলনা করা যেতে পারে। "আপনাকে ঘুমের মধ্যে ফেলে দেওয়া" উদ্দেশ্যমূলকভাবে বা স্বয়ংক্রিয়ভাবে করা যেতে পারে, পূর্বে প্রয়োজনীয় পরামিতিগুলি সেট করে। এই মোডে থাকাকালীন, আপনি যে সমস্ত নথিগুলির সাথে কাজ করছেন সেগুলি অদৃশ্য হবে না, তবে উইন্ডোজ র্যামে সংরক্ষণ করা হবে৷ কিন্তু এটি তখনই কাজ করে যখন ল্যাপটপটি মেইন থেকে চালিত হয়। অন্যথায়, ব্যাটারি শেষ হওয়ার পরে, সমস্ত ফাইল পুনরুদ্ধার ছাড়াই অদৃশ্য হয়ে যাবে। আপনি যখন "নিদ্রার রাজ্য" থেকে প্রস্থান করবেন, তখন সিস্টেমটি আপনার ফাইলগুলিকে সেই ফর্মে পুনরুদ্ধার করবে যেখানে এটি "ঘুমতে যাওয়ার সময়" তাদের মনে রেখেছিল।
হাইবারনেশন
হাইবারনেশন।
হাইবারনেশন মূলত স্লিপ মোডের মতোই এবং এটি মূলত ল্যাপটপের জন্য ডিজাইন করা হয়েছে, তবে এটি এখনও আলাদা, কেন আমি এখন ব্যাখ্যা করব। জিনিসটি হল এই অবস্থায় "নিমজ্জন" এই মোডটি সক্রিয় এবং কনফিগার করে সম্ভব। আচ্ছা, আসুন বলি এটি সক্রিয় এবং এমনকি কনফিগার করা হয়েছে, আপনি বলুন, এর পরে কী? এবং তারপর নিম্নলিখিত ঘটবে. এই জাতীয় পরিস্থিতিতে প্রোগ্রাম এবং অন্যান্য অ্যাপ্লিকেশনগুলির সাথে যে কাজটি করা হয়েছিল তা সিস্টেম দ্বারা একটি নির্দিষ্ট চিত্রের আকারে মনে রাখা হয়, যা hiberfil.sys ফাইলের আকারে হার্ড ড্রাইভে লেখা থাকে, তবে সিস্টেমের র্যামে নয়। , যেমনটি স্লিপ মোডের সময় ঘটেছে। হাইবারনেশন দুটি উপায়ে শুরু করা যেতে পারে, ধরে নিই যে এটি ইতিমধ্যেই কনফিগার করা হয়েছে:
- "স্টার্ট" বোতাম টিপুন, তারপরে প্রধান মেনুতে আমরা "শাটডাউন" পাই এবং এই লাইনের পাশের তীরের উপর কার্সারটি ঘোরালে, আমরা দেখতে পাব কীভাবে একটি সাবমেনু প্রয়োজনীয় ফাংশনের তালিকা সহ প্রদর্শিত হয়, যেখানে আমরা "হাইবারনেশন" নির্বাচন করি। ”;
- ল্যাপটপের ঢাকনা বন্ধ করা, যা খুব দ্রুত এবং সুবিধাজনক।
এটি একটি ল্যাপটপের জন্য সবচেয়ে সুবিধাজনক মোড, কারণ যদি ঢাকনাটি হঠাৎ বন্ধ হয়ে যায়, তবে কার্যক্রমে থাকা প্রোগ্রাম এবং ফাইলগুলি প্রভাবিত হবে না। ঢাকনা খোলার ফলে সিস্টেমটি কয়েক সেকেন্ডের মধ্যে সমস্ত অ্যাপ্লিকেশন এবং নথি পুনরুদ্ধার করবে।
হাইব্রিড মোড
হাইব্রিড মোড।
হাইব্রিড মোডের জন্ম হয়েছে ডেভেলপারদের ধন্যবাদ যারা আগের দুটি মোডকে একত্রিত করেছেন। কেন এটা " বিপজ্জনক মিশ্রণ"? ইহা সহজ! কৌশলটি হল যে পিসি স্লিপ মোডে থাকাকালীন, এটি RAM এবং ডিস্ক উভয় ক্ষেত্রেই সমস্ত ডেটা সংরক্ষণ করবে। পাওয়ার সার্জ বা পাওয়ার লস হলে, হার্ড ড্রাইভ থেকে সমস্ত তথ্য পুনরুদ্ধার করা হবে। এই অবস্থা থেকে কম্পিউটারের প্রস্থান স্লিপ মোড অনুরূপ, কিন্তু একটি সামান্য বিলম্ব সঙ্গে। যেমন একটি পরিকল্পনার শাসন একচেটিয়াভাবে প্রযোজ্য ব্যক্তিগত কম্পিউটার.
উইন্ডোজ 7 এ কীভাবে স্লিপ মোড অক্ষম করবেন
আপনি যদি ল্যাপটপে এটি ব্যবহার করেন তবে স্লিপ মোড একটি দরকারী জিনিস, তবে ব্যক্তিগত কম্পিউটারে এই ফাংশনটি সর্বদা উপযুক্ত নয়। কেন এই মোড একটি পিসিতে অসুবিধাজনক হতে পারে, আপনি আশ্চর্য? এর ব্যাখ্যা করা যাক। এমন পরিস্থিতিতে আছে যখন দূরবর্তী অ্যাক্সেস ব্যবহার করে একটি কম্পিউটারের সাথে সংযোগ করার প্রয়োজন হয় এবং এই মোডে আপনার প্রচেষ্টা একটি হাওয়া হবে। এবং তারপরে, প্রায়শই এমন ঘটনা ঘটে যখন আপনি রান্নাঘরে চা পান করতে, ফোনে কথা বলতে চান বা কেবল কিছুতে বিভ্রান্ত হতে চান এবং আপনি আসেন এবং আপনার "সাইবার-বন্ধু" ঘুমাচ্ছে।" মৃত ঘুমিয়ে" এবং একটি পিসিতে বিদ্যুতের খরচ বাঁচানোর কোনও মানে হয় না, কারণ এতে ব্যাটারি নেই, যার চার্জ সময়ের মধ্যে সীমিত, কারণ শক্তি মেইন থেকে নেওয়া হয়। এছাড়াও, "স্লিপিং বিউটি" জাগানোর জন্য আপনাকে সময় ব্যয় করতে হবে। সুতরাং, প্রশ্ন উঠেছে, উইন্ডোজ 7 এ স্লিপ মোড নিষ্ক্রিয় করতে কী করবেন?
সুতরাং, ঘুম/হাইবারনেশন মোডগুলিকে অক্ষম করতে সহায়তা করার এই জাতীয় উপায় রয়েছে:
- কন্ট্রোল প্যানেলকে ধন্যবাদ;
- কমান্ড লাইন ব্যবহার করে;
- রেজিস্ট্রি ব্যবহার করে, HiberFileSizePercent এবং HibernateEnabled পরিবর্তন করা হচ্ছে।
এবং এখন তাদের প্রতিটি সম্পর্কে আরও বিশদে।
উইন্ডোজ 7 কিভাবে স্লিপ মোড নিষ্ক্রিয় করবেন?
ভাল প্রশ্ন! কন্ট্রোল প্যানেল আমাদের এতে সাহায্য করবে। সবকিছু ঠিক আছে তা নিশ্চিত করতে, এই পদক্ষেপগুলি অনুসরণ করুন:
হাইবারনেশন অক্ষম করা - নিয়ন্ত্রণ প্যানেল আপনাকে সাহায্য করতে পারে
নিয়ন্ত্রণ প্যানেল ব্যবহার করে হাইবারনেশন অক্ষম করতে:

hiberfil.sys - এটা কি?
hiberfil.sys একটি ফাইল তৈরি করে অপারেটিং সিস্টেম, হাইবারনেশন অবস্থায় যাচ্ছে। এটি হার্ড ড্রাইভ মেমরিতে সংরক্ষণ করা হয়। আপনার যদি এই মোডটির প্রয়োজন না হয়, এবং এটি সংরক্ষণ করার জন্য হার্ড ড্রাইভে পর্যাপ্ত স্থান না থাকে, তাহলে হাইবারনেশন অক্ষম করা এবং কেবল hiberfil.sys ফাইলটি মুছে ফেলা যুক্তিসঙ্গত।
কমান্ড লাইন ব্যবহার করে Windows 7 এ স্লিপ মোড অক্ষম করা হচ্ছে
প্রশাসকের অধীনে, কমান্ড লাইন খুলুন:

আপনার যদি হঠাৎ করে hiberfil.sys ফাইলটি ফেরত দিতে হয় এবং হাইবারনেশন মোড সক্রিয় করতে হয়, তাহলে ক্ষেত্রে কমান্ড লাইনআপনাকে powercfg -h চালু করতে হবে।
আমি কিভাবে রেজিস্ট্রিতে HiberFileSizePercent এবং HibernateEnabled ফাইল এন্ট্রি পরিবর্তন করব?
আসুন এখন দেখি কিভাবে HiberFileSizePercent এবং HibernateEnabled ফাইলে এন্ট্রি পরিবর্তন করা যায়
এবং কেন এটি প্রয়োজন।
আমরা যেমন খুঁজে পেয়েছি, উইন্ডোজ 7-এ স্লিপ মোড অক্ষম করার বিভিন্ন উপায় রয়েছে। আমরা ইতিমধ্যে উপরে তাদের আলোচনা করেছি. এখন রেজিস্ট্রি ব্যবহার করে এই মোড নিষ্ক্রিয় করার সম্ভাবনা বিবেচনা করা যাক। এই উদ্দেশ্যে, আপনাকে উপরের ফাইলগুলিতে এন্ট্রিগুলি পরিবর্তন করতে হবে।
সুতরাং, আপনাকে নিম্নলিখিতগুলি করতে হবে:

উইন্ডোজ 10 এ কীভাবে স্লিপ মোড সক্ষম করবেন?
যখন থেকে Windows 10 সিস্টেম বের হয়েছে, তখন থেকেই মানুষের প্রশ্ন বনের মাশরুমের মতো বাড়তে থাকে। এবং এটা ঠিক আছে একটি নতুন সংস্করণ- নতুন সেটিংস। অনেক প্রশ্ন আছে, কিন্তু প্রায়শই জিজ্ঞাসিত প্রশ্নগুলির মধ্যে একটি হল "কিভাবে উইন্ডোজ 10 এ স্লিপ মোড সক্ষম করবেন?" আমাদের অবিলম্বে একটি রিজার্ভেশন করতে হবে যে ঘুম এবং হাইবারনেশন মোডগুলি উইন্ডোজ 10 এ উপস্থিত রয়েছে, তবে সেগুলি কেবল স্টার্ট মেনুতে নেই; এই মোডগুলিকে কীভাবে তাদের স্বাভাবিক জায়গায় ফিরিয়ে আনতে হয় তা বলার সময় এসেছে। চল শুরু করা যাক:
- "স্টার্ট" রাইট-ক্লিক করুন, তারপর "পাওয়ার ম্যানেজমেন্ট" নির্বাচন করুন;
- খোলা উইন্ডোর বাম দিকে, "পাওয়ার বোতামের ক্রিয়া" আইটেমটিতে ক্লিক করুন;
- একটি নতুন উইন্ডো খুলবে, "বর্তমানে অনুপলব্ধ সেটিংস পরিবর্তন করুন" এন্ট্রিতে ক্লিক করুন। এই ফাংশন শুধুমাত্র অ্যাডমিনিস্ট্রেটরের জন্য উপলব্ধ;
- উইন্ডোর আরও নিচে, "শাটডাউন বিকল্প" এন্ট্রি, যা পূর্বে নিষ্ক্রিয় ছিল, সক্রিয় করা হয়েছে। "স্লিপ মোড" আইটেমের পাশে একটি চেকমার্ক রাখুন;
- এবং অবশেষে, "পরিবর্তনগুলি সংরক্ষণ করুন" এ ক্লিক করুন।
আপনি ঠিক একই ভাবে হাইবারনেশন মোড সক্ষম করতে পারেন।
বর্ণিত পদক্ষেপগুলি সম্পূর্ণ করার পরে, আপনার সমস্যাটি সমাধান করা হবে এবং আপনি স্টার্ট মেনুতে আবার স্লিপ মোড দেখতে পাবেন।
উইন্ডোজ 8 এ কীভাবে স্লিপ মোড অক্ষম করবেন?
যখন উইন্ডোজ 8 এ স্লিপ মোড অক্ষম করার ক্ষমতা আসে, তখন দুটি পদ্ধতি মাথায় আসে। আপনি অবশ্যই তাদের সম্পর্কেও শিখবেন। আসুন আপনাকে হতাশ না করে এখন সেগুলি দেখুন:
প্রথম পদ্ধতি (কন্ট্রোল প্যানেল ব্যবহার করে)
- একই সময়ে কীবোর্ডে 2 টি কী টিপুন - উইন্ডোজ + আই;
- বেদনাদায়কভাবে পরিচিত "কন্ট্রোল প্যানেল" নির্বাচন করুন;
- অথবা "উইন্ডোজ" বোতাম টিপে মেনু খুলুন এবং পছন্দসই আইটেম নির্বাচন করুন;
- "কন্ট্রোল প্যানেলে" "হার্ডওয়্যার এবং সাউন্ড" এ যান;
- এবং নতুন উইন্ডোতে, "পাওয়ার অপশন" বিভাগটি নির্বাচন করে, "স্লিপ মোড সেটিংস" খুঁজুন এবং এটিতে ক্লিক করুন;
- ড্রপ-ডাউন তালিকায়, "কম্পিউটারটিকে স্লিপ মোডে রাখুন" প্রসারিত করুন এবং তালিকায় "কখনও নয়" চিহ্নিত করুন এবং নীচে "পরিবর্তনগুলি সংরক্ষণ করুন" বোতামে ক্লিক করুন৷
আপনি যদি আপনার ল্যাপটপে স্লিপ মোড অক্ষম করতে চান তবে এটি অনেক সহজ এবং দ্রুত। ব্যাটারি চার্জ আইকন আপনাকে সেটিংসে নেভিগেট করতে সাহায্য করবে। "উন্নত পাওয়ার বিকল্পগুলি" খুলুন এবং একই তালিকা থেকে "কখনও নয়" নির্বাচন করুন।
দ্বিতীয় পদ্ধতি (একচেটিয়াভাবে উইন্ডোজ 8 এ প্রযোজ্য)
- একই সাথে Windows + I কী টিপুন, তারপর একেবারে নীচে "কম্পিউটার সেটিংস পরিবর্তন করুন" ক্লিক করুন;
- "কম্পিউটার এবং ডিভাইস" নির্বাচন করুন;
- তারপরে "শাটডাউন এবং হাইবারনেট" বিভাগে যান;
- "স্লিপ" এন্ট্রিতে, ড্রপ-ডাউন মেনুতে, "কখনও না" বিকল্পটি সেট করুন।
পরিবর্তন নিশ্চিত করার কোন প্রয়োজন নেই।
ঠিক একই ক্রিয়াগুলি ব্যবহার করে, আপনি হাইবারনেশন বন্ধ করতে পারেন, যদি এটি সক্রিয় থাকে।
ঠিক আছে, বন্ধুরা, আমরা সিস্টেমের অপারেটিং মোডগুলি, তাদের সুবিধাগুলি, সেইসাথে সেগুলি সেট আপ করার সময় যে সূক্ষ্মতা এবং সূক্ষ্মতার সম্মুখীন হয়েছিল সেগুলি সম্পর্কে কথা বলেছি। এই মোডগুলি সক্ষম/অক্ষম করার সময় এই নিবন্ধটি আপনাকে সমস্যার সমাধান করতে সাহায্য করলে আমরা খুশি হব।