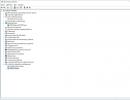What does VPN connection mean? VPN Internet connection: what is it and how to use it? Setting up mobile equipment on Android OS
We released new book"Content marketing in in social networks: How to get into your subscribers’ heads and make them fall in love with your brand.”

VPN is a network connection technology in which a virtual subnet can be organized on an existing network.
To understand what a VPN is, let's look at an example. For example, you need to send a parcel to another city and do it anonymously. At regular mail, you will be asked to provide an identification document, which means you won’t be able to send the parcel anonymously. And there is no absolute guarantee that the contents of the parcel will remain secret and will not be opened. But you can use the services of special companies that will transfer the parcel without asking who the sender is, and they also guarantee complete confidentiality of the contents, its integrity and safety. VPN performs the function of similar companies.
Why do you need a VPN?
VPN allows you to reliably transfer data without distortion.
You need to use this type of connection for:
- Work with applications and download them when the IP address belongs to another zone.
- Convenient and simple connection to the global network.
- Creating a secure channel protected from hacker attacks.
- Opportunities for anonymous work.
- High connection speed without interruptions.
- Ensuring a level of security when working in corporate networks.
How a VPN connection works
If you connect via VPN, information about the remote route and the server IP used is sent in the message. This information that passes through the network is in an encapsulated state; the data is encrypted, so it cannot be intercepted. The encryption stage via VPN is carried out when sending, and decryption is already performed using the message header on the recipient's side (the encryption key must be shared). If decryption was performed correctly, the desired type connections.
If we talk about the level of security, today the Internet cannot boast high level protection. But if you use VPN together with protocols, you can achieve security and information security.
How to use
The connection needs to be configured. Let's look at the steps using the most common OS - Windows as an example: open the control panel and select the "Network and Internet" section. Next: “Network and Sharing Center” - “Set up a new connection” - “Connect to a workplace.” Click next to “No, create a connection” and click “Use my connection.”
When logging in via the Internet, enter the IP of the router or Internet center (provided by the provider during initial setup), and when logging in via VPN, enter the local IP.

Then we set up the account parameters (given when registering the Internet center/Wi-Fi router, located on the back of the device), which are necessary to connect to the PPTP server, these are the username, password and domain (domain is not required). We have created a VPN and now for subsequent logins we can optimize the entire process to reduce connection time:
- Open the “Network and Sharing Center”.
- Click “Change adapter settings”.
- We look for the connection we made and look at its characteristics (security, properties and VPN type).
- Install “Point-to-Point Tunnel Protocol (PPTP)”.
If you do not do this, each time you access the global network, Windows will take turns searching through the available options until it finds the PPTP protocol.

This completes the setup, feel free to connect.
How to connect a VPN using a browser
The connection settings are different for each browser. Let's look at each of them:
- Opera. This browser has a built-in unlimited VPN, which you can use for free. To enable it, you need to open the “Menu”, then go to “Settings”, select “Security” and “Enable VPN”.
- Chrome. You can't do this without the help of special extensions. Open “Menu”, then “Additional tools”, then “Extensions” and “More extensions”. Enter “VPN”, view the results and click on one of them. In the tab that opens, click “Install”. After this, the extension will be automatically installed and its icon will be displayed in the Menu panel. When you need to use a VPN, click on the icon and enable the extension. Best extensions: "Hotspot Shield", "Touch VPN". All of them are free.
- Yandex browser. Install the add-on - VPN service. Open the “Menu”, then “Add-ons”, then select “Extension Directory”. In the search, enter “VPN” and select any of the proposed options. Next, the mechanism of action is the same: install the extension, its icon appears in the “Menu” line. Before each use of a VPN connection, enable the extension. The following extensions have proven themselves well: “TunnelBear”, “Hola Better Internet”, “Zen Mate”.
- Mozilla. According to the above scheme, we install the extension. Best add-ons: "Hotspot Shield Free VPN Proxy", "Hoxx VPN Proxy", "Zenmate Security".
Many people are interested in knowing what a VPN connection is and why it is needed. Let's deal with this in simple layman's language, without using professional terminology, so that everyone can understand what it is. A VPN connection is a secure network (tunnel) created within the Internet, which is not protected. If we consider the simplest type, it is a tunnel consisting of a VPN client, which is located on the user’s PC, and a VPN server. What happens in the tunnel:
Encryption;
Changing the information exchanged between the user’s PC and sites located on the Internet.
Advantages of this protection
And what is its merit? Sometimes a VPN is required to hide your IP address in order to become an anonymous user. There are cases when it is needed to download files from a network that prohibits this from the IP addresses of the countries in which the clients are located. There is also a need to encrypt traffic transmitted from the user’s PC to the destination. It turns out that there are quite a few situations in which a VPN connection is used.
Mechanism for using a VPN connection
Let's look at an example that we often encounter in real life. Free and often open Wi-Fi networks are growing in popularity these days. They are everywhere:
In restaurants;
In hotels;
In other public places.
The number of devices that allow you to connect to the Internet is constantly increasing. There are PDAs, mobile phones, netbooks and other devices. This makes me happy modern people, as it allows you to easily connect to your email and log into social networks in many places, and now you can work while on vacation, combining business with pleasure.

But have you ever thought about how safe it is? We are sure that in open space unsecured networks, no one will steal your credentials and passwords? Not everyone knows, but by analyzing such unprotected traffic, it is easy to gain access to personal information, establishing control over your PC. This is where a VPN connection comes to the rescue. It must be installed before connecting via an unsecured network.

How to install a VPN
Windows 7 is not difficult. The principle is almost the same as in any case. You will need a control panel, there go to the section called “Network and Internet”, in which click on “Set up a new connection or network”. After that, select a connection option. We are talking about the “Connect to a workplace” item, which will allow you to set up a VPN. Then you need to provide information about how the VPN connection will be made. Over an existing Internet connection or a dedicated phone number. If in doubt, choose the first option. At the next step, enter the IP address (you can use the name of the PC) to which you will connect using the VPN tunnel. Find out from Then enter your access credentials. Next, click the “Connect” button.
It is important to create a VPN connection; after installing a secure channel, there is no longer any risk of data interception. You can safely check your email and access necessary sites using your password.
If you configure a VPN correctly, you can get a private channel that allows you to transfer data without worrying about it being intercepted by third parties. Thus, traffic encryption is one of the main advantages of virtual private networks, but the range of their applications includes many life situations, so even if you do not need a secure channel, it will still be useful to learn how to connect a VPN.
What is a VPN?
VPN, as stated above, is an abbreviation for the concept of Virtual Private Network. A VPN is created over an existing connection and allows you to connect computers whose location does not matter into a logical network.
The main component of the network is the VPN server, the role of which can be played by a computer with special software installed on it.
The server manages the connection of other machines on which you want to create a VPN connection. The procedure for creating and setting up such a connection will be discussed in our instructions.
How to create a VPN connection
In all versions of Windows, the connection is established in the same way with minor changes in the order of actions and the names of the items.

A connection window will open where you need to specify your username and password. To avoid having to re-enter this information each time you connect, check the “Save username and password” checkbox, and then click the “Connect” button. 
Windows 7/8/8.1:

Create a connection shortcut on your desktop for quick access. To do this, right-click on the created connection and select “Create shortcut”. You will be asked to place it on your desktop - agree. 
The first time you try to connect, the Network Location Settings window will appear, asking you to specify the network location. Select " Public place"- this configuration will provide you with maximum protection when using a VPN connection. 
Setting up a VPN connection
After creating a connection, you need to set the optimal parameters for its operation. Right-click on the created connection and open its “Properties”.
They have become commonplace. True, no one really thinks about what is behind the concept like “VPN, setup, use, etc.” Most users prefer not to delve into the jungle of computer terminology and use standard templates. But in vain. From knowledge about such connections, you can derive a lot of benefits, for example, increase traffic or connection speed, etc. Let's see what a connection to a virtual network actually is, using the example of the interaction of Windows operating systems on a desktop computer terminal and Android on a mobile device
What is VPN
Let's start with the fact that VPN setup is impossible without general principle understanding the essence of the connection being created or used.
If you explain in simple words, in such a network there is necessarily a so-called router (the same router), which provides computers or mobile devices trying to connect to an existing network with standard additional IP addresses for accessing the local network or the Internet.
In this case, a virtual network in which there is an activated VPN connection setting accepts any device connected to it and is assigned a unique internal IP address. The range of such addresses in the usual standard is from zero to the value 255.
What’s most interesting is that even when accessing the Internet, the external IP address of the device from which the request is made is not so easy to determine. There are several reasons for this, which will be discussed below.
The simplest VPN setup for Android
Almost all virtual networks using a wireless connection like Wi-Fi work on the same principle - assigning free IP addresses from the available range. It's no surprise that any mobile device can easily be connected to them (but only on condition that it supports the appropriate connection protocols).

However, today any smartphones or tablets based on the Android OS have in their functionality the option of connecting the same Wi-Fi. The network is detected automatically if the device is within its coverage area. The only thing you may need is to enter a password. The so-called “shared” ones do not require a password at all.

In this case, you need to go to the main settings on your smartphone or tablet and activate the Wi-Fi connection. The system itself will determine the presence of radio modules at a distance of 100-300 meters from the device (it all depends on the model of the distribution router). Once the network is identified, a menu will be displayed with all available connections and their blocking indication. If the network has a padlock icon, it is password protected (however, this will be indicated initially in the message). If you know the password, enter it.
In public networks, where login using a password is not provided, it is even simpler. Has the network been determined? All. Click on connection and use it. As is already clear, VPN configuration in this case is not required at all. Another thing is when to use Windows settings or another operating system (even mobile) to create a connection or assign the status of a VPN distribution server to a computer terminal or laptop.
Creation on Windows
With operating systems of the Windows family, not everything is as simple as most users think. Of course, they automatically recognize a network or connection via Wi-Fi, ADSL, or even a direct connection via an Ethernet network card (subject to the presence of installed equipment). The question is different: if the distributor is not a router, but a laptop or desktop computer, how to get out of this situation?
Main settings
Here you will have to delve into the VPN settings. Windows like operating system is considered first.

First you need to pay attention not even to the settings of the system itself, but to its accompanying components. True, when creating a connection or using it to the maximum, you will have to configure some protocols such as TCP/IP (IPv4, IPv6).
If the provider does not provide such services automatically, you will have to make settings indicating previously received parameters. For example, when connecting automatically, the fields in the Internet browser properties for filling will be inactive (there will be a dot on the item “Obtain an IP address automatically”). That is why you do not have to enter the values of the subnet mask, gateway, DNS or WINS servers manually (especially for proxy servers).
Router settings
Regardless of whether the VPN is configured on an ASUS laptop or terminal (or any other device), access to the network is still common.
To do it correctly, you need to go to its own menu. This can be done using any Internet browser, provided that the router is directly connected to a computer or laptop.

In the address field, enter the value 192.168.1.1 (this corresponds to most models), after which you should activate the enable function (using the router parameters in advanced mode). Typically this line looks like WLAN Connection Type.
Using VPN Clients
VPN clients are quite specific programs that work like anonymous proxy servers that hide the true IP address of the user's computer when accessing a local network or the Internet.

Actually, the use of programs of this type is reduced to almost complete automation. The VPN setting in this case, in general, is not important, since the application itself redirects requests from one server (mirror) to another.
True, you will have to tinker a little with setting up such a client, especially if you want to make the maximum number of available connections in your home virtual network. Here you will have to choose between software products. And it should be noted that some applications, even the smallest in size, sometimes surpass the commercial products of many famous brands, for which you also have to pay (by the way, a lot of money).
What about TCP/IP?
It goes without saying that almost all of the above settings affect the TCP/IP protocol to one degree or another. Today nothing better has been invented for comfort. Even remote anonymous proxy servers or local data stores still use these settings. But you need to be careful with him.

It is best to contact your provider or system administrator before changing settings. But one thing must be clearly remembered: even when setting the values manually, as a rule, the subnet mask has the sequence 255.255.255.0 (it can change), and all IP addresses begin with the values 192.168.0.X (the last letter can have from one to three characters ).
Conclusion
However, these are all subtleties computer technology. The same VPN client for Android can provide communication between multiple smart devices. But the biggest snag is whether it’s worth using such a connection on a mobile gadget.
If you noticed, we didn’t go into too much technical detail. This is rather a descriptive instruction about general concepts. But even that simple example, I think, will help, so to speak, to understand the very essence of the issue. Moreover, with a clear understanding of it, the whole problem will be reduced only to the system settings, which will not affect a specific user in any way.
But here you need to be very careful. Actually, for those who do not know what a VPN connection is, this will not help much. For more advanced users, it is worth saying that creating a virtual network using Windows OS’s own tools is not recommended. You can, of course, use the initial settings, however, as practice shows, it is better to have some additional client in stock, which will always be like an ace in the hole.
Telegram has been blocked, free proxies and VPNs work intermittently due to a large influx of users or stop functioning altogether without explanation, like.
Paid tools can also disappear at any time: the law banning anonymizers and VPNs was passed a long time ago, but has not yet been applied. In this situation, the only guarantee of freedom on the Internet is your own VPN. Lifehacker will tell you how to set it up in 20 minutes.
Choosing hosting
To set up a VPN, you need a VPS - virtual private server. You can choose any hosting provider, as long as the following conditions are met:
- The server is located in a country that is not subject to jurisdiction Russian authorities power, but is quite close to your real location.
- Random access memory (RAM) must be at least 512 MB.
- Network interface speed is 100 MB/sec and higher.
- Network traffic - 512 GB and above or unlimited.
The amount of allocated hard disk space and the type of drive does not matter. You can find a suitable solution for $3–4 per month.
When purchasing a server, choose KVM. OpenVZ and Xen are also suitable if they have TUN connected - you need to ask the technical service of the hosting provider about this.
There is no need to perform any additional manipulations with KVM, although some hosting providers may limit the ability to create a VPN on it. You can also clarify this with the support service.
When setting up a server, you can enter any value in the “Hostname” item: for example, test.test. The prefixes NS1 and NS2 are also not important: we write ns1.test And ns2.test.
Operating system - CentOS 7.4 64 bit or any other distribution, there are no fundamental differences in the settings. Leave the network traffic at 512 GB or select additional volume if you are afraid that the existing one will not be enough. Location - the closer, the better. The Netherlands will do.

After payment, you will receive an email with all the necessary data to set up a VPN. You have purchased space on a server in another country, all that remains is to redirect all traffic to it.
Setting up a VPN
We will use the Putty program to connect to the server and send commands. I received a link to it in an email with registration data for hosting. You can download the program. Putty and its analogues are also available on macOS, the settings will be identical.
Launch Putty. On the Session tab, in the Host Name field, enter the IP address that came in the letter and click Open.

When a warning window appears, click Yes. After this, the console will launch, through which you will send commands to the server. First you need to log in - the authorization data is also in the letter from the hoster. Login will be root, type it by hand. Copy the password to the clipboard. To paste the password into the console, right-click and press Enter. The password will not be displayed in the console, but if you are logged in, you will see information about the system or server number.

There should not be much time between entering your login and password. If an error message appears, restart Putty and try again.
To configure the VPN, I used the ready-made OpenVPN road warrior script. This method does not guarantee complete anonymity, so the user can be easily found when committing illegal actions. But it is enough to bypass the blocking. If all VPN services stop working, this connection will continue to function as long as I pay for hosting.
To use the script, paste the line wget https://git.io/vpn -O openvpn-install.sh && bash openvpn-install.sh into the console.

After successfully adding the script, a dialogue with the setup wizard will start. It independently finds the optimal values, all you have to do is agree or choose the appropriate option. All actions are confirmed by pressing the Enter key. Let's go in order:
- The IP address must match the IP address that you received in the letter from the hoster.
- Leave the default protocol as UDP.
- Port:1194 - agree.
- Which DNS to use - select Google. Erase 1 , write 3 and press Enter.
- Client name - enter the user name. You can leave client.
- Press any key - press Enter again and wait until the settings are completed.
After completing the setup, you need to create a file through which you will connect to the VPN. Enter the command cat ~/client.ovpn.

The contents of the file will appear in the console. Scroll up to the command cat ~/client.ovpn and select everything that appears below except the last line. The selection should end at. To copy a fragment, press Ctrl + V.

Launch Notepad, paste the copied fragment and save the file on your desktop with the name client.ovpn.

Connecting to the server
To connect using the created file, you need an OpenVPN client. The computer version can be downloaded. Download and install the program, but do not run it. Right click on the file client.ovpn and select Start OpenVPN.

A console window will appear with the connection initialized. If the connection was successful, the Initialization Sequence Completed status will appear below. During the connection process, a network selection window may appear, click on the public network.

To make sure the connection is correct, . It must match the one the hoster wrote in the letter. To stop sending requests to a server in another country, close the OpenVPN window.
OpenVPN also has clients for mobile devices.
To establish a connection, transfer the file to the phone memory client.ovpn. Launch the application and select OVPN Profile. Specify the path to the file and move the slider to the “Enabled” position.


A VPN connection icon will appear at the top. To make sure that traffic is being redirected through a server in another country, open any IP address checking service in your mobile browser.