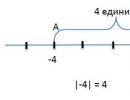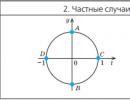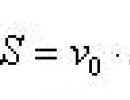Το Skype δεν βλέπει την κάμερα. Γιατί ο φορητός υπολογιστής δεν βλέπει την κάμερα: κύριοι λόγοι και μέθοδοι αντιμετώπισης προβλημάτων
Υπάρχουν πολλοί λόγοι για τους οποίους το Skype ενδέχεται να μην εμφανίζει βίντεο από κάμερα web. Αυτό μπορεί να προηγηθεί ανακριβήςρυθμίσεις προγράμματος, απουσίατη σωστή έκδοση προγράμματος οδήγησης για τη συσκευή ή πολλές άλλες δυσλειτουργίες που παρεμποδίζουν τη σωστή λειτουργία της επικοινωνίας βίντεο.
Έλεγχος προγραμμάτων οδήγησης
Τα λανθασμένα ή λείπουν προγράμματα οδήγησης κάμερας μπορεί να προκαλέσουν πολλά προβλήματα όχι μόνο με το Skype, αλλά και με άλλα παρόμοια προγράμματα και άμεσους αγγελιοφόρους.
Πως έλεγχοςαπόδοση οδηγού:

Επανεγκατάσταση του προγράμματος οδήγησης
Σε ορισμένες περιπτώσεις, πλήρης επανεγκατάστασηΛογισμικό εξοπλισμού. Αυτό δεν είναι τόσο εύκολο να γίνει, καθώς οι περισσότερες κάμερες web δεν συνοδεύονται από δίσκο προγράμματος οδήγησης ή δεν τις έχουν καν στον επίσημο ιστότοπο.
Τρόπος επανεγκατάστασης:


Τι να κάνετε εάν η κάμερα web δεν εμφανίζεταιστον διαχειριστή:

Έλεγχος της κάμερας χωρίς Skype
Σε ορισμένες περιπτώσεις, η συσκευή μπορεί απλώς να σπάσει, με αποτέλεσμα να μην λειτουργεί σε όλα τα προγράμματα, όχι μόνο στο Skype. Σε αυτή την περίπτωση θα χρειαστείτε δοκιμήλειτουργικότητα της συσκευής χρησιμοποιώντας τα ενσωματωμένα εργαλεία του λειτουργικού συστήματος. Πως να το κάνεις:

- Εάν η εικόνα από την κάμερα web εμφανίζεται κανονικά, τότε το πρόβλημα είναι ΡυθμίσειςΠρογράμματα Skype. Διαφορετικά, υπάρχουν σφάλματα στην ίδια τη συσκευή.
Έλεγχος ρυθμίσεων Skype
Μπορεί επίσης να γίνουν λανθασμένες ρυθμίσεις στο Skype λόγοςκαμία εικόνα από την κάμερά σας. Επομένως, αξίζει να μπείτε στο πρόγραμμα και να περάσετε από τα σημεία " Εργαλεία», « Ρυθμίσεις». 
Μετά από αυτό, πρέπει να ανοίξετε το " βίντεο» και επιλέξτε τη συσκευή που θέλετε για επικοινωνία βίντεο. 
Αλλοι λόγοι
Επίσης, πολλά άλλα προβλήματα ενδέχεται να επηρεάσουν τη σωστή λειτουργία της κάμερας web. Το πρώτο από αυτά είναι ανεπαρκές διακίνησηΥποδοχή USB. Μια τέτοια δυσλειτουργία μπορεί να συμβεί κυρίως σε πολύ παλαιόςυπολογιστές εξοπλισμένοι με ξεπερασμένες μητρικές πλακέτες. Σε αυτή την περίπτωση, σοβαρά αναβαθμίζωΗ/Υ (αντικαταστήστε τη μητρική πλακέτα και πολλά άλλα εξαρτήματα) ή τουλάχιστον αγοράστε μια κάρτα επέκτασης USB που σας επιτρέπει να προσθέτετε ταχύτερες θύρες στον υπολογιστή.
Μερικοί χρήστες συνδέουν κάμερες μέσω κακής ποιότηταςΠροέκταση USB που προκαλούν σοβαρή απώλεια σήματος. Σε αυτήν την περίπτωση, όλα είναι απλά - απλώς συνδέστε τη συσκευή απευθείας στη θύρα USB του υπολογιστή ή αλλάξτε το καλώδιο επέκτασης σε ένα καλύτερο.
Skype– ένα από τα κορυφαία προγράμματα επικοινωνίας φωνής και βίντεο μέσω Διαδικτύου. Επιπλέον, μπορεί να χρησιμοποιηθεί για επικοινωνία κειμένου και διοργάνωση βιντεοδιασκέψεων για έως και 10 άτομα. Αλλά και οι καλύτεροι έχουν προβλήματα. Και ένα από τα πιο κοινά προβλήματα με το Skype είναι η αδυναμία του προγράμματος να δει την κάμερα σε φορητό υπολογιστή. Μερικές φορές οι ίδιοι οι χρήστες δεν μπορούν να το ρυθμίσουν την πρώτη φορά που το χρησιμοποιούν, μερικές φορές "δούλεψε χθες, αλλά σήμερα όχι". Πρέπει να ρίξουμε μια πιο προσεκτική ματιά στο γιατί συμβαίνει αυτό και πώς να λύσουμε αυτό το πρόβλημα.
Δεν χρειάζεται οδηγός
Πολύ συχνά, οι χρήστες συνδέουν πρόσθετες κάμερες στο φορητό υπολογιστή τους επειδή δεν είναι ικανοποιημένοι με την ποιότητα της ενσωματωμένης. Όταν συνδέεστε για πρώτη φορά, συνήθως εγκαθίσταται το πρόγραμμα οδήγησης για τη συσκευή που απαιτείται για τη λειτουργία. Για ορισμένους, τα προγράμματα οδήγησης παρέχονται στον συνοδευτικό δίσκο, ενώ για άλλους, ο φορητός υπολογιστής εγκαθίσταται μόνος του. Αλλά υπάρχουν φορές που δεν υπάρχει δίσκος και ο υπολογιστής δεν μπορεί να καταλάβει ανεξάρτητα τι είδους gadget είναι συνδεδεμένο σε αυτόν. Σε αυτήν την περίπτωση, πρέπει να επισκεφτείτε τον ιστότοπο του κατασκευαστή της κάμερας και να κάνετε λήψη του απαραίτητου προγράμματος οδήγησης μόνοι σας.
Σε ορισμένες περιπτώσεις, είναι ακόμη χρήσιμο να το κάνετε αυτό, καθώς τέτοια προγράμματα οδήγησης είναι συνήθως νεότερα από αυτά που συνοδεύουν το δίσκο. Αλλά συμβαίνει επίσης ότι μετά την εγκατάσταση μιας τέτοιας νέας, η κάμερα αρχίζει να λειτουργεί χειρότερα ή σταματά να λειτουργεί εντελώς. Για να μην συμβεί αυτό, δεν θα πρέπει να εγκαταστήσετε νέα προγράμματα οδήγησης πάνω από αυτά που έχει ήδη επιλέξει το ίδιο το σύστημα.
Απόδοση κάμερας
Μετά την εγκατάσταση της κάμερας, θα πρέπει να βεβαιωθείτε ότι όλα έχουν εγκατασταθεί σωστά. Για να το κάνετε αυτό, πρέπει να μεταβείτε στη Διαχείριση Συσκευών και να βρείτε εκεί στο " Συσκευή επεξεργασίας εικόνας" η κάμερά σου. Δεν πρέπει να υπάρχουν θαυμαστικά δίπλα, καθώς αυτά είναι σημάδια ότι υπάρχουν προβλήματα είτε με την ίδια την κάμερα είτε με τον οδηγό της.
Ρύθμιση κάμερας στο Skype
Μερικοί άνθρωποι αντιμετωπίζουν επίσης μια κατάσταση όπου η κάμερα λειτουργεί καλά, αλλά το Skype εξακολουθεί να μην το βλέπει και εμφανίζει το μήνυμα " Το Skype δεν εντόπισε την κάμερα web..." Τι να κάνετε σε αυτή την περίπτωση;
Δυστυχώς, αυτό το πρόβλημα δεν είναι τόσο απλό, καθώς ακόμη και ο ίδιος ο προγραμματιστής δεν γνωρίζει γιατί συμβαίνει αυτό και το επίσημο φόρουμ είναι γεμάτο με θέματα σχετικά με τη μη λειτουργία της κάμερας και ζητά βοήθεια. Αλλά οι πολυμήχανοι χρήστες βρίσκουν μια διέξοδο από μια κατάσταση όπως αυτή. Απλά πρέπει να εγκαταστήσετε την προηγούμενη έκδοση.
Μετακίνηση
Μπορούμε να διαγράψουμε το Skype μέσω του " Προγράμματα και εξαρτήματα» ή μέσω CCleaner. Μετά την επιτυχή κατάργηση, θα πρέπει να εργαστείτε σοβαρά για να βρείτε την έκδοση που χρειάζεστε, καθώς μόνο η πιο πρόσφατη έκδοση είναι διαθέσιμη στον επίσημο ιστότοπο και το Διαδίκτυο είναι γεμάτο με εκδόσεις με ιούς.
Δεν χρειάζονται ενημερώσεις
Για να αποφύγετε τη μεταγενέστερη ενημέρωση της τρέχουσας έκδοσης σε νεότερη, θα πρέπει να απενεργοποιήσετε τις αυτόματες ενημερώσεις. Δεδομένου ότι έχουμε ήδη ανακαλύψει ότι μερικές φορές το πρόβλημα της μη λειτουργίας μιας συσκευής είναι μια πιο «βελτιωμένη» έκδοση του προγράμματος.
Για να γίνει αυτό, θα χρειαστεί να πάμε στο " Εργαλεία"και βρείτε εκεί το αντικείμενο" Ρυθμίσεις».

Εκεί πάμε στο θέμα» Επιπροσθέτως" και στη λίστα που ανοίγει επιλέξτε " Αυτόματη ενημέρωση" Και εκεί πατάμε το κουμπί " Απενεργοποιήστε τις αυτόματες ενημερώσεις».

Άλλες πιθανές αιτίες
Απασχολημένη κάμερα web
Η κάμερα web έχει σχεδιαστεί με τέτοιο τρόπο ώστε να μπορεί να μεταδίδει μια εικόνα μόνο σε ένα πρόγραμμα. Εάν προσπαθήσετε να εκκινήσετε μια ήδη χρησιμοποιημένη κάμερα σε άλλη εφαρμογή, πιθανότατα θα δείτε είτε μια μαύρη οθόνη είτε ένα μήνυμα σαν αυτό. Αυτό σημαίνει ότι για να χρησιμοποιήσουμε την κάμερα θα χρειαστεί να κλείσουμε το πρόγραμμα που έχει ήδη «ιδιωτικοποιήσει» την κάμερά μας.

Μερικές φορές μπορεί να είναι αδύνατο να καταλάβουμε τι ακριβώς χρησιμοποιεί η κάμερα web. Για να λύσετε το πρόβλημα, αρκεί να αποσυνδέσετε τη φωτογραφική μηχανή από τη θύρα USB ή, εάν η κάμερα είναι ενσωματωμένη, κάντε επανεκκίνηση του φορητού υπολογιστή.
Πάρα πολλοί από αυτούς
Υπάρχουν συχνά περιπτώσεις που ένας χρήστης χρησιμοποιεί δύο ή και τρεις κάμερες με δέκτη τηλεόρασης ή άλλη συσκευή βίντεο. Για να είμαστε σίγουροι ότι έχει επιλεγεί η κάμερα που χρειαζόμαστε, πρέπει να πάμε στο " ρυθμίσεις βίντεο" Αν έχουμε πολλές συσκευές, μπορούμε να επιλέξουμε αυτό που χρειαζόμαστε.

"Δε θα περάσεις"
Υπάρχουν περιπτώσεις, ειδικά σε νέες εκδόσεις του προγράμματος, που το ίδιο το πρόγραμμα απενεργοποιεί τη δυνατότητά μας να χρησιμοποιούμε βιντεοκλήσεις, επειδή θεωρεί ότι ο υπολογιστής είναι πολύ " απαρχαιωμένος" Μπορείτε να λύσετε ξανά αυτό το πρόβλημα εγκαθιστώντας την προηγούμενη έκδοση.
Ένα από τα πιο δημοφιλή και σε ζήτηση προγράμματα σε όλο τον κόσμο είναι το Skype. Η εφαρμογή, η οποία επιτρέπει υψηλής ποιότητας φωνητική και αξιόπιστη επικοινωνία μέσω του Διαδικτύου, χαίρει της αξιοπιστίας εκατομμυρίων χρηστών. Ωστόσο, κάθε πρόγραμμα έχει τις αδυναμίες του. Το πιο συνηθισμένο πρόβλημα που σχετίζεται με το Skype είναι ότι η εφαρμογή δεν βλέπει την κάμερα.
Κοινοί λόγοι
Ένας σύγχρονος φορητός υπολογιστής έχει μια ενσωματωμένη κάμερα, η οποία είναι αρκετή για τη μετάδοση βίντεο.
Υπάρχουν πολλοί λόγοι για τους οποίους το Skype δεν βρίσκει αυτόν τον εξοπλισμό, εδώ είναι οι κύριοι:
- προβλήματα οδηγού?
- η κάμερα είναι κατειλημμένη από άλλο πρόγραμμα.
- μη ενημερωμένη εφαρμογή.
- δυσλειτουργία της ίδιας της συσκευής.
Ας προσπαθήσουμε να κατανοήσουμε λεπτομερώς τη λύση στα πιο κοινά από αυτά.
Πρόγραμμα οδήγησης webcam
Το πρώτο πράγμα που πρέπει να κάνετε όταν ανακαλύψετε ένα τέτοιο εμπόδιο είναι να ελέγξετε εάν τα προγράμματα οδήγησης είναι εγκατεστημένα στην κάμερα. Αν ναι, τότε έγινε σωστά; Για να το κάνετε αυτό, πρέπει να ανοίξετε τη διαχείριση συσκευών.
Μπορείτε να εκτελέσετε αυτήν την ενέργεια με διάφορους τρόπους:
- για Windows 7. "Start" - δύο δεξί κλικ στη θέση "My Computer" - επιλέξτε τη γραμμή "Properties".
- για τα Windows 7, 8, μπορείτε να πατήσετε ταυτόχρονα τα πλήκτρα Win+R και να πληκτρολογήσετε devmgmt.msc, μετά Enter;
- στα Windows XP, απλώς κάντε κλικ στο "My Computer" και εκκινήστε την κάμερα.
Ανοίξτε τη διαχείριση εργασιών και βρείτε το στοιχείο "Συσκευές επεξεργασίας εικόνας". Ακολουθούν πληροφορίες για την κάμερα web.

Ανοίξτε τις ιδιότητες αυτού του στοιχείου και δείτε αν υπάρχει θαυμαστικό ή κόκκινος σταυρός. Εάν όλα είναι εντάξει, τότε η κατάσταση του εξοπλισμού θα πρέπει να υποδεικνύει "Η συσκευή λειτουργεί κανονικά". Άρα ο λόγος δεν είναι στους οδηγούς.
Διαγνωστικά
Εάν όλα είναι εντάξει με τα προγράμματα οδήγησης, τότε πρέπει να ελέγξετε τη λειτουργικότητα της κάμερας. Θα πρέπει να είναι ενεργοποιημένο. Υπάρχει ένα πλήκτρο με ένα εικονίδιο κάμερας στο πληκτρολόγιο του φορητού υπολογιστή σας ή μπορείτε να χρησιμοποιήσετε τις οδηγίες για τον εξοπλισμό σας. Εάν ο χρήστης δει τον εαυτό του στην εικόνα, τότε όλα είναι εντάξει με την τεχνολογία.Λειτουργεί, αλλά το Skype δίνει το σφάλμα "...δεν βρέθηκε κάμερα web...". Τι να κάνω? Προχωράμε ως εξής.
Βίντεο: Η κάμερα δεν λειτουργεί
Ρυθμίσεις
Για να ρυθμίσετε το βίντεο, πρέπει να εκκινήσετε το Skype στον φορητό υπολογιστή σας. Για να το κάνετε αυτό, πρέπει να συνδεθείτε στην εφαρμογή εισάγοντας το όνομα χρήστη και τον κωδικό πρόσβασής σας.
Μετά την εκκίνηση του προγράμματος, θα πρέπει να ακολουθήσετε τις παρακάτω οδηγίες:

Εάν όλες οι ενέργειες ολοκληρωθούν σωστά, η εικόνα του χρήστη θα εμφανιστεί στα δεξιά. Εάν δεν υπάρχει εικόνα, θα πρέπει να ελέγξετε ξανά όλες τις ρυθμίσεις. Στην ίδια θέση μπορείτε να διαμορφώσετε παραμέτρους όπως π.χ "Δείξε το βίντεό μου", "Αυτόματη εμφάνιση οθόνης". Μερικές φορές προκύπτουν εντελώς ακατανόητα σφάλματα. Φαίνεται ότι οι ρυθμίσεις της κάμερας έγιναν σωστά και όλα είναι εντάξει με τα προγράμματα οδήγησης.
Οι ίδιοι οι προγραμματιστές εφαρμογών δεν φαίνεται να γνωρίζουν τους λόγους αυτού του προβλήματος. Μπορεί να εμφανιστεί ανά πάσα στιγμή και μπορεί να εξαφανιστεί απροσδόκητα. Οι χρήστες βρήκαν μια διέξοδο από αυτήν την κατάσταση μόνοι τους: Αρκεί να εγκαταστήσετε μια άλλη, στις περισσότερες περιπτώσεις την προηγούμενη έκδοση του προγράμματος.Μάθετε πώς να το κάνετε αυτό παρακάτω.
Αφαίρεση προβληματικού Skype
Εάν υπάρχει ανάγκη να αφαιρέσετε εντελώς το πρόγραμμα από τον φορητό υπολογιστή σας, θα πρέπει να ακολουθήσετε τις παρακάτω οδηγίες: πρώτα, τερματίστε τη λειτουργία της εφαρμογής. Για να το κάνετε αυτό, ανοίξτε το πρόγραμμα, κάντε κλικ στο εικονίδιο «Skype» και επιλέξτε «έξοδος» από τη λίστα που παρουσιάζεται. Συνεχίζουμε περαιτέρω ανάλογα με το λειτουργικό σύστημα που είναι εγκατεστημένο στον φορητό υπολογιστή:
- Windows: «Έναρξη» – «Ρυθμίσεις» – «Πίνακας Ελέγχου». Εδώ θα πρέπει να επιλέξετε «Προσθήκη ή Αφαίρεση Προγραμμάτων». Στη λίστα που παρουσιάζεται, βρίσκουμε τη θέση Skype και τη διαγράφουμε.

- ΜΑΚ. Με ένα τέτοιο λειτουργικό σύστημα, αρκεί να σύρετε το εικονίδιο στον κάδο απορριμμάτων.
- Linex. "Σύστημα" - "Διαχείριση" - "Διαχειριστής πακέτων Synaptic". Μετά από αυτά τα βήματα, πρέπει να επιλέξετε το πρόγραμμα και να κάνετε κλικ στο Delete.
- Βρείτε τη "Διαχείριση Συσκευών". Παρεμπιπτόντως, μπορείτε να το κάνετε ως εξής: στο πεδίο αναζήτησης, πληκτρολογήστε το κείμενο: διαχείριση συσκευών, ο υπολογιστής θα επιλέξει αυτόματα την επιθυμητή θέση.
- στη συνέχεια κάντε διπλό κλικ στο "Image Processing Devices". Έτσι, αποκαλύπτεται η λίστα των προγραμμάτων οδήγησης κάμερας.
- εάν δεν υπάρχει μία, αλλά πολλές θέσεις στη λίστα, κάντε δεξί κλικ για να διαγράψετε οποιοδήποτε πρόγραμμα οδήγησης. Εάν εμφανιστεί αίτημα διαγραφής, επιβεβαιώστε την ενέργεια.
- πρέπει να αφαιρέσετε όλα τα προγράμματα οδήγησης. Η ενότητα Συσκευές απεικόνισης θα πρέπει να εξαφανιστεί.
- Στη συνέχεια, επιλέξτε "Ενέργεια" και εκτελέστε "Ενημέρωση διαμόρφωσης υλικού".
- διαγράψτε αυτήν την έκδοση της εφαρμογής και κατεβάστε μια παλαιότερη.
- Μην χρησιμοποιείτε την εφαρμογή για βιντεοκλήσεις.
- ενημερώστε το λειτουργικό σας σύστημα στην έκδοση SR3.
Είναι αδύνατο να διαγράψετε πλήρως τον λογαριασμό σας στην εφαρμογή. Εάν σταματήσετε να το χρησιμοποιείτε, τότε τρεις ημέρες μετά την τελευταία πρόσβαση στο δίκτυο, θα διαγραφεί αυτόματα από την αναζήτηση χρήστη. Στη συνέχεια, μόλις ο χρήστης συνδεθεί ξανά στο δίκτυο, θα ενημερωθεί αυτόματα.
Λήψη νέου
Είναι πολύ εύκολο να κατεβάσετε και να εγκαταστήσετε ένα πρόγραμμα στον φορητό υπολογιστή σας για φωνητική επικοινωνία, βιντεοκλήσεις, ανταλλαγή μηνυμάτων και ανταλλαγή αρχείων. Η εφαρμογή είναι δωρεάν διαθέσιμη στο Διαδίκτυο σε εξειδικευμένους πόρους.

Η λήψη δεν απαιτεί εγγραφή ή μεταφορά χρημάτων. Αυτή η εφαρμογή είναι δωρεάν. Απλώς κάντε κλικ στον σύνδεσμο λήψης και ακολουθήστε τις οδηγίες.
Το PLAY MARKET δεν λειτουργεί στο tablet. Η λύση είναι εδώ.
Εγκατάσταση web κάμερας
Αν η εφαρμογή δεν βρει την κάμερα μετά από όλες τις προσπάθειες, τότε δεν μένει τίποτα άλλο παρά να την αντικαταστήσει. Μπορείτε να αγοράσετε μια νέα εξωτερική κάμερα με μικρόφωνο και να τη συνδέσετε στον φορητό υπολογιστή σας μέσω μιας θύρας USB. Αφού ολοκληρωθούν όλα τα βήματα, θα πρέπει να εκκινήσετε την εφαρμογή. Η εφαρμογή θα πρέπει να βρει αυτόματα μια νέα κάμερα.Εάν αυτό δεν συμβεί, τότε θα πρέπει να μεταβείτε στις ρυθμίσεις του προγράμματος και να επιλέξετε την επιλογή "κάμερα - εντοπισμός σφαλμάτων".
Απενεργοποίηση ενημερώσεων προγράμματος
Η συσκευή λειτουργούσε σωστά, αλλά ξαφνικά σταμάτησε να λειτουργεί μετά από μια προγραμματισμένη ενημέρωση. Τέτοιες καταστάσεις συμβαίνουν σε κάθε βήμα. Το πρόβλημα μπορεί να προκύψει λόγω ασυμβατότητας του προγράμματος οδήγησης. Τι πρέπει να κάνετε εάν η εφαρμογή δεν βλέπει την κάμερα στο φορητό υπολογιστή μετά την ενημέρωση.
Πρέπει να τα απενεργοποιήσετε:

Το Skype δεν βλέπει την κάμερα web σε φορητό υπολογιστή
Άλλα κοινά προβλήματα που εμποδίζουν τη σωστή λειτουργία της εφαρμογής περιλαμβάνουν:

Όλα τα προβλήματα μπορούν να λυθούν. Το κύριο πράγμα είναι η σωστή προσέγγιση και λίγη υπομονή.
Έλεγχος της κάμερας για να δείτε εάν χρησιμοποιείται από άλλο πρόγραμμα
Σε ορισμένες περιπτώσεις, κατά την εκκίνηση, ο χρήστης μπορεί να λάβει ένα μήνυμα με το ακόλουθο περιεχόμενο: η μετάδοση βίντεο δεν μπορεί να ξεκινήσει. Κλείστε όλα τα άλλα προγράμματα που μπορεί να χρησιμοποιούν τη συσκευή βίντεο.
Σημαντικό να θυμάστε. Η κάμερα μπορεί να μεταδίδει εικόνες μόνο σε ένα πρόγραμμα κάθε φορά. Εάν δεν ακολουθήσετε αυτόν τον κανόνα, τότε είτε δεν θα υπάρχει εικόνα είτε θα εμφανιστεί το μήνυμα που σημειώθηκε παραπάνω.
Η λύση σε αυτό το πρόβλημα είναι ότι πριν ξεκινήσετε, πρέπει να κλείσετε όλες τις εφαρμογές που παρεμποδίζουν τη ροή βίντεο. Εάν ο χρήστης δεν κατανοεί ποιο πρόγραμμα παρεμβαίνει στη σωστή λειτουργία της εφαρμογής, τότε μπορείτε απλά να κάνετε επανεκκίνηση του φορητού υπολογιστή.
Είναι αυτή η κάμερα στις ρυθμίσεις;
Για να επιλέξετε μια συσκευή βίντεο, πρέπει να μεταβείτε στις ρυθμίσεις του προγράμματος:

Η συνδεδεμένη συσκευή απαιτεί μόνο ένα πρόγραμμα οδήγησης για να λειτουργήσει. Εάν είναι εγκατεστημένα πολλά προγράμματα οδήγησης, ενδέχεται να προκύψει διένεξη.
Σε αυτήν την περίπτωση, ο χρήστης πρέπει να αφαιρέσει όλα τα μη συμβατά προγράμματα οδήγησης:
Βίντεο: Εγκατάσταση και διαμόρφωση
Η έκδοση των Windows δεν υποστηρίζεται από την κάμερα
Ορισμένα λειτουργικά συστήματα Windows δεν υποστηρίζουν Skype. Για παράδειγμα, Windows XP SR2.
Εάν αυτή η έκδοση είναι εγκατεστημένη στον φορητό υπολογιστή, τότε υπάρχουν τρεις επιλογές:
Οι ρυθμίσεις του υπολογιστή είναι "παλαιωμένες"
Οι χρήστες των οποίων ο εξοπλισμός βασίζεται σε επεξεργαστή Pentium III δεν μπορούν να πραγματοποιήσουν βιντεοκλήσεις. Αυτές οι συσκευές υπολογιστών ταξινομούνται ως απαρχαιωμένες. Γι' αυτό το Skype δεν τους λειτουργεί.
Η λύση είναι να δοκιμάσετε να εγκαταστήσετε μια παλαιότερη έκδοση της εφαρμογής και να απενεργοποιήσετε τις αυτόματες ενημερώσεις. Εάν σκεφτείτε προσεκτικά, εξετάσετε διαφορετικούς λόγους, αναλύσετε την κατάσταση, τότε οποιοδήποτε πρόβλημα μπορεί να λυθεί μόνοι σας. Το κατά λάθος πάτημα λάθος πλήκτρων, η επανεγκατάσταση του λειτουργικού συστήματος, η απενεργοποίησή του στο BIOS είναι μερικές από τις επιλογές που προκαλούν δυσκολίες με αυτήν την εφαρμογή.

Τώρα γνωρίζετε την απάντηση στην ερώτηση τι πρέπει να κάνετε εάν το Skype δεν βλέπει την κάμερα στον φορητό υπολογιστή σας. Επιλέξτε το πρόβλημα που έχει προκύψει και ακολουθώντας το άρθρο μας, μπορείτε να το διορθώσετε εύκολα και γρήγορα. Καλή επικοινωνία με φίλους και συνεργάτες!
Τις περισσότερες φορές, ο φορητός υπολογιστής δεν βλέπει την κάμερα λόγω αποτυχίας του προγράμματος οδήγησης ή αποσύνδεσης της συσκευής. Συμβαίνει επίσης ότι το πρόβλημα επηρεάζει μόνο μεμονωμένα προγράμματα - Skype ή παρόμοια. Για να το εξαλείψετε μόνοι σας, μπορείτε να εκτελέσετε διάφορες ενέργειες. Εάν αυτό δεν βοηθήσει, η πιθανή αιτία είναι μια αστοχία υλικού. Στη συνέχεια, πρέπει να πάρετε το φορητό υπολογιστή σας για επισκευή ή να αγοράσετε μια εξωτερική συσκευή για επικοινωνία βίντεο.
Χαρακτηριστικά του προβλήματος
Η σύνδεση της κάμερας σε φορητό υπολογιστή είναι απαραίτητη για επικοινωνία βίντεο. Στις περισσότερες περιπτώσεις, η συσκευή διαθέτει ενσωματωμένο υλικό, αλλά μερικές φορές καθίσταται απαραίτητη η σύνδεση μέσω USB.
Και στις δύο περιπτώσεις, μπορεί να προκύψει πρόβλημα ότι ο φορητός υπολογιστής δεν βλέπει την κάμερα.
Κύριοι λόγοι
Το πρόβλημα μπορεί να είναι σε υλικό ή λογισμικό. Οι πιο συνηθισμένοι λόγοι είναι:
- συσκευή απενεργοποιημένη?
- εσφαλμένα εγκατεστημένα προγράμματα οδήγησης.
- μη ενημερωμένο λογισμικό.
- ελάττωμα της ίδιας της συσκευής.
Η συσκευή δεν είναι ενεργοποιημένη
Αν και το πρόβλημα φαίνεται προφανές, εμφανίζεται συχνά. Για να ενεργοποιήσετε τη συσκευή, πρέπει να πατήσετε το κουμπί Fn μαζί με ένα από τα πλήκτρα λειτουργίας. Κυρίως αυτό είναι F6 ή F10, αλλά μπορεί να υπάρχει οποιαδήποτε επιλογή από F1–F12. Ένα εικονίδιο στο πληκτρολόγιο θα υποδεικνύει το σωστό πλήκτρο.
Ενεργοποίηση της κάμερας στο πληκτρολόγιο
Οδηγοί
Τα προβλήματα του προγράμματος οδήγησης επηρεάζουν επίσης την απόδοση της κάμερας. Μπορεί να είναι κατεστραμμένα, να έχουν τοποθετηθεί λανθασμένα ή να λείπουν εντελώς. Μερικές φορές το ίδιο το λειτουργικό σύστημα δεν ανιχνεύει την παρουσία μιας συσκευής και πρέπει να εγκαταστήσετε το πρόγραμμα οδήγησης με μη αυτόματο τρόπο.
Για να ενημερώσετε το πρόγραμμα οδήγησης, πρέπει να κάνετε τα εξής:

Εάν υπάρχουν πολλές επιλογές προγράμματος οδήγησης, τότε είναι βέλτιστο να επιλέξετε την τελευταία. Διορθώνει τα προηγούμενα λάθη. Εάν δεν λειτουργεί μετά την εγκατάσταση, μπορείτε να πάρετε την προηγούμενη έκδοση. Ενδέχεται να παρουσιάζονται νέα ζητήματα στην πιο πρόσφατη ενημέρωση.
Μετά την εγκατάσταση, πρέπει να κάνετε επανεκκίνηση και να ελέγξετε εάν η κάμερα αρχίζει να λειτουργεί. Συμβαίνει ότι ένα βοηθητικό πρόγραμμα διαμόρφωσης εμφανίζεται στον υπολογιστή μαζί με τα προγράμματα οδήγησης· συνιστάται να το χρησιμοποιήσετε για να ελέγξετε τη λειτουργικότητα της συσκευής.
Εάν δεν υπάρχει καν στη "Διαχείριση Συσκευών", μπορείτε να εγκαταστήσετε το Skype και να ελέγξετε τη λειτουργία της συσκευής μέσω αυτού.
Βλάβες συσκευής
Εάν η συσκευή είναι ενεργοποιημένη, τα στοιχεία της έχουν εγκατασταθεί και τα προγράμματα οδήγησης έχουν ενημερωθεί και η λειτουργία δεν μπορεί να προσαρμοστεί σε πολλά προγράμματα, ο λόγος είναι ότι είναι ελαττωματική. Οι πιο συνηθισμένες βλάβες είναι:
- παραβίαση της ακεραιότητας του καλωδίου που συνδέει την κάμερα web με τη μητρική πλακέτα.
- αποτυχία της ίδιας της συσκευής.
Είναι αδύνατο να λύσετε αυτά τα προβλήματα μόνοι σας χωρίς ορισμένες γνώσεις στα ραδιοηλεκτρονικά και δεξιότητες στην εργασία με συγκολλητικό σίδερο. Συνιστάται να μεταφέρετε το φορητό υπολογιστή σε ένα συνεργείο για διαγνωστικά ή να εγκαταστήσετε μια εξωτερική κάμερα. Το τελευταίο είναι συχνά πολύ πιο κερδοφόρο, καθώς η αποσυναρμολόγηση ενός φορητού υπολογιστή και, στη συνέχεια, πιθανώς η αντικατάσταση της συσκευής, δεν είναι φθηνή.
Αποχρώσεις ανάλογα με τον τύπο της κάμερας
Διαφορετικοί τύποι καμερών έχουν κάποιες αποχρώσεις κατά την εγκατάσταση και τη λειτουργία. Μπορούν να χωριστούν ανά κατασκευαστή ή έτος κατασκευής, αλλά ο παράγοντας που επηρεάζει περισσότερο είναι ο ακόλουθος παράγοντας - εξωτερική κάμερα ή ενσωματωμένη.
Η απενεργοποίηση και η σύνδεση του ενσωματωμένου πραγματοποιείται με διάφορους τρόπους: μέσω της "Διαχείρισης Συσκευών", χρησιμοποιώντας πλήκτρα συντόμευσης κ.λπ. Η εξωτερική κάμερα ενεργοποιείται μόνο μέσω της θύρας USB. Επιπλέον, στην τελευταία περίπτωση, μερικές φορές καθίσταται απαραίτητη η επανεγκατάσταση των προγραμμάτων οδήγησης μετά από κάθε τερματισμό λειτουργίας.
Οι περισσότερες σύγχρονες εξωτερικές κάμερες δεν συνοδεύονται από δίσκους λογισμικού, αλλά λειτουργούν με την τεχνολογία Plug and Play (μια δυνατότητα που σας επιτρέπει να εργάζεστε χωρίς να εγκαταστήσετε χειροκίνητα πρόγραμμα οδήγησης).
Αποχρώσεις ανάλογα με το λειτουργικό σύστημα
Οι ρυθμίσεις της κάμερας φαίνονται διαφορετικές σε διαφορετικές εκδόσεις λειτουργικού συστήματος. Πριν από τα Windows 7, η λειτουργία του μπορούσε να ρυθμιστεί χρησιμοποιώντας το ενσωματωμένο Movie Maker, αλλά σε αυτό το λειτουργικό σύστημα πρέπει ήδη να χρησιμοποιήσετε λογισμικό τρίτων κατασκευαστών. Η ζωντανή κάμερα Web ή το Skype είναι καλά για αυτούς τους σκοπούς.
Τα Windows 10 διαθέτουν μια ενσωματωμένη εφαρμογή "Κάμερα" (βρίσκεται στις "Ρυθμίσεις", "Απόρρητο"), με την οποία μπορείτε να εκτελέσετε όλους τους χειρισμούς. Η αναζήτηση σε αυτό το λειτουργικό σύστημα έχει επεκταθεί - είναι ευκολότερο και πιο γρήγορο να βρείτε τις απαραίτητες ρυθμίσεις.
Τι να κάνετε εάν η κάμερα δεν εμφανίζεται στη Διαχείριση Συσκευών
Συχνά συμβαίνει ότι η κάμερα είναι απενεργοποιημένη στο BIOS. Αυτό είναι πιο συνηθισμένο σε φορητούς υπολογιστές HP, Dexp, Samsung και άλλους φορητούς υπολογιστές. Για να το ενεργοποιήσετε, κατά τη φόρτωση του λειτουργικού συστήματος, πρέπει να πατήσετε το F9 (ή άλλο πλήκτρο - Del, F1, F2 κ.λπ.) και να εισέλθετε στο BIOS.

Στην ενότητα "Για προχωρημένους", επιλέξτε "Διαμόρφωση ενσωματωμένης συσκευής". Στο πεδίο "Ενσωματωμένη κάμερα", αλλάξτε την τιμή σε "Ενεργοποιημένη".
Δεν αναγνωρίζεται από το Skype
Με την προϋπόθεση ότι έχουν ελεγχθεί όλες οι παράμετροι της συσκευής, τα προγράμματα οδήγησης έχουν εγκατασταθεί και ενημερωθεί και το Skype εξακολουθεί να μην βλέπει την κάμερα, πρέπει να μεταβείτε στις ρυθμίσεις του προγράμματος. Σε αυτά θα πρέπει να μεταβείτε στην καρτέλα "Ήχος και βίντεο". Στην επάνω δεξιά γωνία, δίπλα στη λέξη "Κάμερα", μπορείτε να δείτε ποια συσκευή εντοπίζει το πρόγραμμα (το όνομα πρέπει να ταιριάζει με αυτό στη διαχείριση συσκευών).

Μεταβείτε στις ρυθμίσεις της κάμερας web και ελέγξτε τη φωτεινότητα. Βεβαιωθείτε ότι ο λόγος της κακής ορατότητας δεν βρίσκεται στις ρυθμίσεις του.

Εάν δεν υπάρχει εικόνα όταν ξεκινάτε μια συνομιλία, πρέπει να βεβαιωθείτε ότι είναι πατημένο το κουμπί "Έναρξη μετάδοσης βίντεο".

Παρουσιάζονται επίσης τα ακόλουθα κοινά προβλήματα:
- Πριν μιλήσετε στο Skype, πρέπει να ελέγξετε εάν η κάμερα είναι ενεργοποιημένη σε πρόγραμμα τρίτου κατασκευαστή. Εάν συμβαίνει αυτό, τότε θα πρέπει να κλείσει, καθώς για αυτόν τον λόγο το Skype ενδέχεται να μην λάβει εικόνα από αυτό.
- Ξεπερασμένη έκδοση του Skype. Πρέπει να απεγκαταστήσετε πλήρως το πρόγραμμα και να κάνετε λήψη ενός νέου από τον επίσημο ιστότοπο.
- Υπάρχουν πολλές κάμερες εγκατεστημένες στο σύστημα (μια άλλη συσκευή ήταν συνδεδεμένη, έστω και για σύντομο χρονικό διάστημα, μέσω USB) και κατά τη διάρκεια μιας συνομιλίας το Skype εντοπίζει τη λάθος.
- Το λειτουργικό σύστημα είναι ξεπερασμένο· ορισμένες εκδόσεις των Windows XP δεν επιτρέπουν τη λειτουργία διαδικτυακών εκπομπών Skype.

Το πρόβλημα εμφανίζεται συχνά σε παλαιότερες εκδόσεις φορητών υπολογιστών. Υπάρχουν ορισμένες απαιτήσεις συστήματος που πρέπει να πληρούνται για να λειτουργούν σωστά οι βιντεοκλήσεις.
Αγαπητοί φίλοι, έχετε Skype; Λοιπόν, ποιος δεν το έχει τώρα;! Ωστόσο, όλο και πιο συχνά οι νέοι χρήστες αντιμετωπίζουν πρόβλημα όταν για κάποιο λόγο το Skype δεν βλέπει την κάμερα.
Φυσικά, αυτή η κατάσταση ρίχνει μια σκιά στην ηλεκτρονική επικοινωνία: τελικά, αν έχετε κάμερα web, θα έπρεπε να λειτουργεί, σωστά;! Και εδώ, το πολύ, υπάρχει φωνητική επικοινωνία και παντελής απουσία εικόνων. Πού είναι αυτό καλό;
1 Ελέγξτε τη σύνδεση της κάμερας
Λοιπόν, πρώτα απ 'όλα, θα πρέπει να ελέγξετε ένα ακόμη βασικό πράγμα: είναι σωστά συνδεδεμένη η κάμερα web;
Μην γελάτε, γιατί, όπως δείχνει η πρακτική, ακόμη και οι έμπειροι χρήστες είναι συχνά «ανόητοι» σε μικρά πράγματα – είναι γεγονός!
2 Η κάμερα χρησιμοποιείται από άλλο πρόγραμμα
Αλλά ας πούμε ότι όλα είναι συνδεδεμένα σωστά, αλλά δεν υπάρχει ακόμα εικόνα. Τι έπεται? Στη συνέχεια, βεβαιωθείτε ότι η κάμερα web δεν χρησιμοποιείται από κάποιο άλλο πρόγραμμα εκτός από το Skype.
Αυτό συμβαίνει αρκετά συχνά, πιστέψτε με. Και μέχρι να ολοκληρώσετε το πρόγραμμα, το Skype δεν θα έχει πρόσβαση στην κάμερα web. Γενικά, είναι καλύτερο να μην χρησιμοποιείτε άλλα προγράμματα όταν χρησιμοποιείτε το Skype: τότε η εικόνα θα είναι καλύτερη και δεν θα προκύψουν διενέξεις συστήματος.
Επομένως, δοκιμάστε να επανεκκινήσετε πλήρως τον υπολογιστή σας και να εκκινήσετε μόνο το Skype, ίσως αυτό θα λύσει το πρόβλημα ότι το Skype δεν βλέπει την κάμερα.
3 Ελέγξτε για προγράμματα οδήγησης
Το επόμενο βήμα είναι τα «καυσόξυλα». Τα "καυσόξυλα" (γνωστοί και ως - ) είναι "κινητήρες" που επιτρέπουν σε όλα τα προγράμματα να λειτουργούν επαρκώς. Και αν λείπει κάποιο πρόγραμμα οδήγησης, τότε το πρόγραμμα που εξαρτάται από το πρόγραμμα οδήγησης που λείπει δεν θα λειτουργήσει!
Ο έλεγχος για τους οδηγούς είναι μια απλή υπόθεση. Για τα Windows 7, αυτό είναι "Έναρξη" - κάντε δεξί κλικ στο "Ο Υπολογιστής μου" - γραμμή "Ιδιότητες":

Ρύζι. 1 Ανοίξτε τη Διαχείριση Συσκευών Για να το κάνετε αυτό, μεταβείτε στην "Έναρξη". Κάντε δεξί κλικ στον «Υπολογιστή». Κάντε κλικ στο "Ιδιότητες"
Στη συνέχεια, ανοίξτε την καρτέλα "Διαχείριση Συσκευών":

Ρύζι. 2 Ανοίξτε τη Διαχείριση Συσκευών Windows 7
Υπάρχει ένας άλλος τρόπος για να ανοίξετε τη Διαχείριση Συσκευών. Απλώς κάντε κλικ στο «Έναρξη» και πληκτρολογήστε «Διαχείριση Συσκευών» στη γραμμή αναζήτησης. Με τον ένα ή τον άλλο τρόπο, ανοίξαμε τη Διαχείριση Συσκευών.
Στη Διαχείριση Συσκευών στην Εικ. 3, δώστε προσοχή στον αριθμό 1. Εδώ υπάρχει ένα τρίγωνο που περιβάλλεται από ένα κόκκινο πλαίσιο, το οποίο λειτουργεί σαν κλειδαριά - ένα κλικ πάνω του το ανοίγει και το τρίγωνο γίνεται μαύρο. Ένα άλλο κλικ στο τρίγωνο το κλείνει και γίνεται διάφανο.

Ρύζι. 3 Έλεγχος προγραμμάτων οδήγησης Skype
Ανοίξτε το "Image Processing Devices", η webcam σας θα πρέπει να είναι εδώ. Εάν βλέπετε ένα κίτρινο ερωτηματικό ή θαυμαστικό εκεί, τότε υπάρχει μια υπόδειξη: λείπει κάποιο πρόγραμμα οδήγησης. Η εγκατάσταση θα βοηθήσει στην επίλυση του προβλήματος.
Παρεμπιπτόντως: κατά κανόνα, μια κάμερα web συνοδεύεται από δίσκο προγράμματος οδήγησης. Ίσως ξεχάσατε να τα εγκαταστήσετε;!
Εάν δεν υπάρχει τέτοιος δίσκος, τότε κοιτάξτε τον κατασκευαστή και το μοντέλο στην κάμερα web. Στη συνέχεια, ανοίξτε το πρόγραμμα περιήγησης, μεταβείτε σε οποιαδήποτε μηχανή αναζήτησης, εισάγετε την εταιρεία και το μοντέλο της κάμερας web. Συνιστάται, φυσικά, να μεταβείτε στον επίσημο ιστότοπο του κατασκευαστή της κάμερας web και να κατεβάσετε προγράμματα οδήγησης από εκεί.
4 Επανεγκατάσταση προγραμμάτων οδήγησης
Τι γίνεται αν δεν υπάρχουν κίτρινα ερωτηματικά στη "Διαχείριση εργασιών", αλλά η κάμερα web εξακολουθεί να μην λειτουργεί; Τότε τα προγράμματα οδήγησης ενδέχεται να μην έχουν εγκατασταθεί σωστά. Σε αυτή την περίπτωση, η επανεγκατάσταση του "καυσόξυλου" θα βοηθήσει.
Τοποθετήστε το δίσκο με τα προγράμματα οδήγησης στην κάμερα web, ανοίξτε το μενού περιβάλλοντος της συσκευής (κάντε δεξί κλικ στο εικονίδιο της συσκευής – αριθμός 2 στην Εικ. 3) και κάντε κλικ στο «Ενημέρωση προγραμμάτων οδήγησης» – αριθμός 3 στην Εικ. 3. Και στη συνέχεια - σύμφωνα με τον αλγόριθμο που υποδεικνύεται από το σύστημα.
5 Διαγράψτε το παλιό και εγκαταστήστε ένα νέο Skype
Εάν η webcam σας λειτουργεί επαρκώς με όλα τα προγράμματα εκτός από το Skype, τότε όλα δείχνουν ότι υπάρχει πρόβλημα αποκλειστικά με το Skype. Σε αυτήν την περίπτωση, μια πλήρης επανεγκατάσταση του Skype θα σας βοηθήσει: αφαιρέστε εντελώς την εγκατεστημένη έκδοση και εγκαταστήστε μια νέα.
Μπορείτε να αφαιρέσετε το παλιό πρόγραμμα μέσω των "Έναρξη" - "Πίνακας Ελέγχου" - "Προγράμματα και δυνατότητες" - "Κατάργηση ή αλλαγή προγραμμάτων". Για πληροφορίες σχετικά με το πού και πώς να εγκαταστήσετε το Skype, δείτε.
6 Σχετικά με το Skype σε έναν παλιό υπολογιστή
Έχω γράψει επανειλημμένα για την ενότητα, η οποία μπορεί να εκφραστεί με τον τύπο "υπολογιστής = υλικό + προγράμματα" ή "υπολογιστής = σκληρός + λογισμικό". Είναι γνωστό ότι τα νέα σύγχρονα προγράμματα όπως το Skype είναι «βαριά»· οι δημιουργοί-προγραμματιστές τους τα γράφουν έχοντας κατά νου το σύγχρονο υλικό. Και, κατά συνέπεια, μόνο το κατάλληλο σύγχρονο υλικό μπορεί να «τραβήξει» κάτι τόσο βαρύ όσο το Skype.
Και αν έχετε έναν ξεπερασμένο υπολογιστή, κάντε λήψη του Skype SSE - αυτή η έκδοση, η οποία είναι ειδικά σχεδιασμένη για ξεπερασμένο εξοπλισμό.